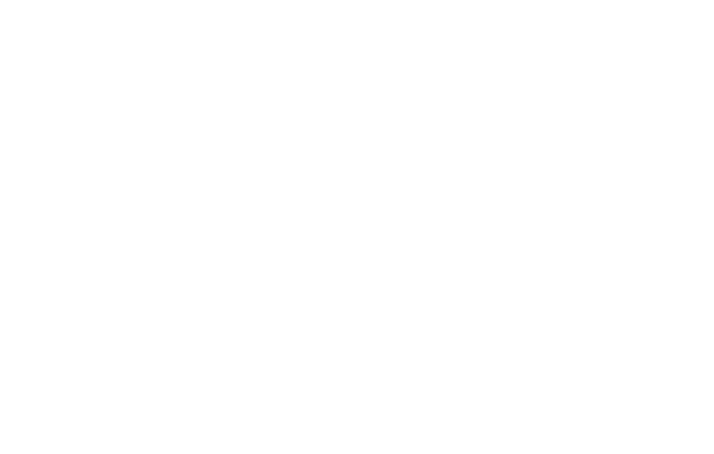Описание WEB интерфейса
Предустановленный пароль: admin / 123456
Авторизация
Для удаленного доступа к камере необходимо подключить камеру и ПК к роутеру или же ПК должно находится в том же сегменте локальной сети, что и камера, где настроен DHCP-сервер. Ниже приведен пример схемы подключения с использованием роутера как DHCP сервера и последовательность шагов для доступа на камеру.
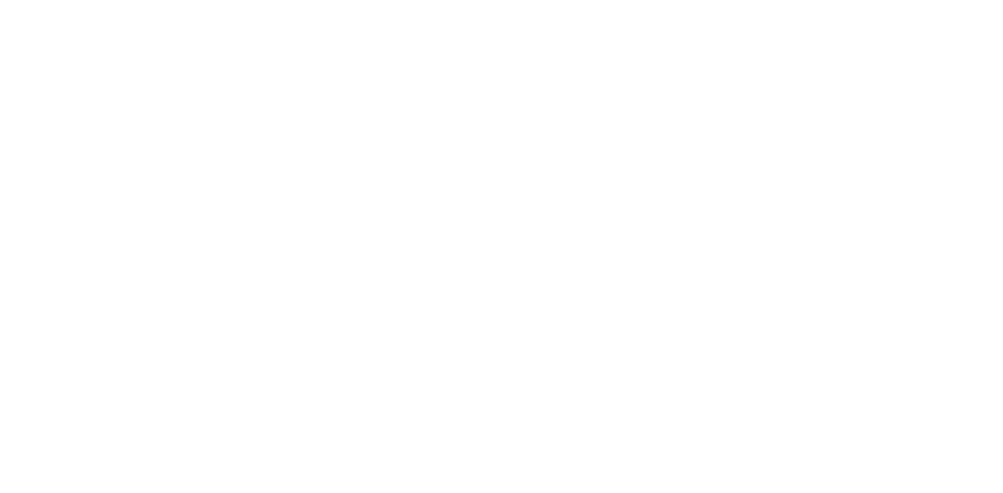
1.Открыть любой браузер и в адресную строку ввести http://<IP>:85, где <IP> - IP адрес выданный DHCP сервером (по умолчанию на камере настроен именно такой вид подключения). Например:
http://192.168.0.133:85/cgi-bin/firmware.cgi
где 192.168.0.133 — IP-адрес камеры вашего Блока вызова.

2. Может возникнуть необходимость в прохождении авторизации. В этом случае, во всплывающем окне следует ввести Имя пользователя и Пароль. По умолчанию это:
Имя пользователя: admin
Пароль: 123456
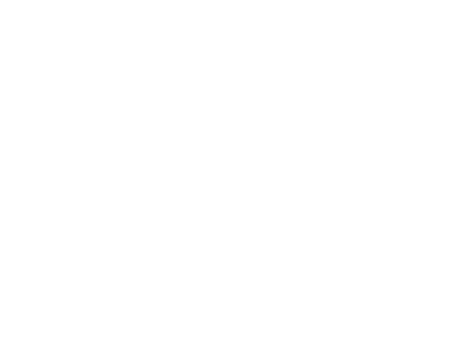
Информация об устройстве
При успешной авторизации открывается страница с информацией о камере. Информацию также можно вывести, нажав на вкладку «Информация», где:
«Hardware» — Технические характеристики камеры
«Firmware» — Информация о текущей версии ПО
«56.56°C» — Информация о текущей температуре процессора (в правом верхнем углу)
«#/user/bin/uptime» — Информация о времени работы камеры
«Hardware» — Технические характеристики камеры
«Firmware» — Информация о текущей версии ПО
«56.56°C» — Информация о текущей температуре процессора (в правом верхнем углу)
«#/user/bin/uptime» — Информация о времени работы камеры
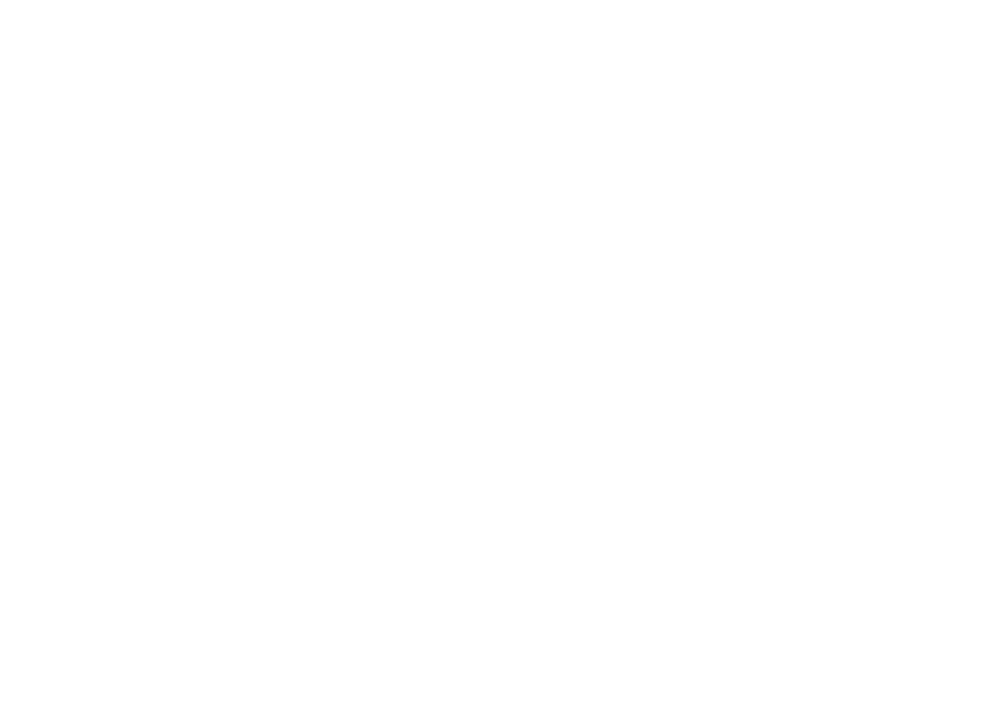
Обновление ПО
Для обновления программного обеспечения (ПО) камеры на Блоке вызова нужно открыть вкладку «Updates», где:
«Version» — Текущие версии ПО, установленные на камере
«Upgrade» — Версии ПО, доступные для загрузки с сервера Ufanet. Выбор типа ПО «kernel»/«rootfs» для обновления ядра/прошивки файловой системы
«Upload Kernel & RootFS» — Обновление ПО в ручном режиме, через загрузку файла прошивки с ПК. Выбор типа ПО «kernel»/«rootfs» для обновления ядра/прошивки файловой системы
«Version» — Текущие версии ПО, установленные на камере
«Upgrade» — Версии ПО, доступные для загрузки с сервера Ufanet. Выбор типа ПО «kernel»/«rootfs» для обновления ядра/прошивки файловой системы
«Upload Kernel & RootFS» — Обновление ПО в ручном режиме, через загрузку файла прошивки с ПК. Выбор типа ПО «kernel»/«rootfs» для обновления ядра/прошивки файловой системы
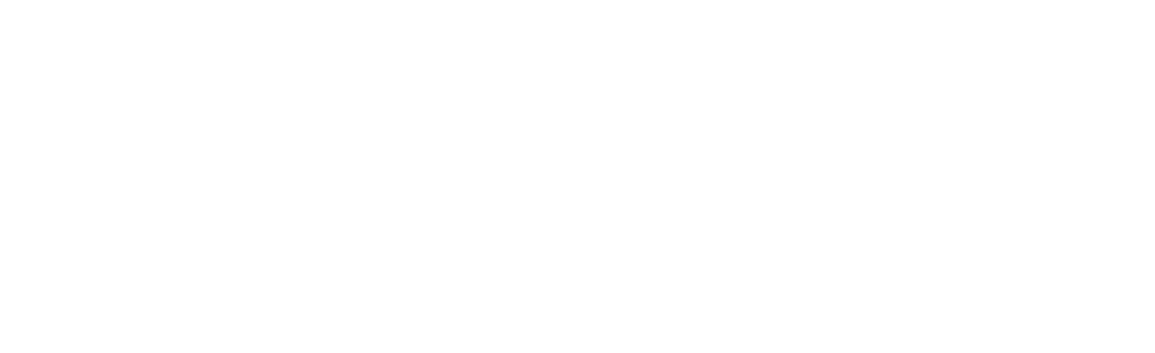
Последовательность действий для обновления ПО камеры в ручном режиме «Upload Kernel & RootFS» (при отсутствии доступа к серверу):
ВНИМАНИЕ! Перед нажатием кнопки загрузки «Upload file» убедиться в соответствии типов выбранного и загружаемого файлов. По умолчанию это:
ВНИМАНИЕ: В случае необходимости обновления прошивки ядра, сначала всегда обновляется «kernel», и только потом прошивка ПО камеры «rootfs»
ВНИМАНИЕ: Приступать в загрузке «rootfs» можно только убедившись в корректном обновлении прошивки «kernel». Блок вызова должен работать стабильно (не перезагружаться), а в поле Firmware→Version→Kernel должен обновиться номер версии прошивки
ВНИМАНИЕ! ИМЯ файла с прошивкой НЕ должно изменяться, пробелы и прочие лишние знаки, цифры, буквы на кириллице, символы НЕДОПУСТИМЫ.
Правильно:
rootfs-overlayed.squashfs
ОШИБКА:
rootfs-overlayed (1).squashfs
- Скачать файл для обновления, предоставленный разработчиками: «uImage»—для обновления ядра «rootfs-overlayed.squashfs»—для обновления прошивки файловой системы
- В поле «Type of the binary file» установить тип загружаемого файла «kernel»/«rootfs»
- В поле «Binary file» выбрать путь к файлу, с обновленной прошивкой ПО камеры
ВНИМАНИЕ! Перед нажатием кнопки загрузки «Upload file» убедиться в соответствии типов выбранного и загружаемого файлов. По умолчанию это:
«uImage» — «kernel» либо «rootfs-overlayed.squashfs»—«rootfs»
ВНИМАНИЕ: В случае необходимости обновления прошивки ядра, сначала всегда обновляется «kernel», и только потом прошивка ПО камеры «rootfs»
ВНИМАНИЕ: Приступать в загрузке «rootfs» можно только убедившись в корректном обновлении прошивки «kernel». Блок вызова должен работать стабильно (не перезагружаться), а в поле Firmware→Version→Kernel должен обновиться номер версии прошивки
ВНИМАНИЕ! ИМЯ файла с прошивкой НЕ должно изменяться, пробелы и прочие лишние знаки, цифры, буквы на кириллице, символы НЕДОПУСТИМЫ.
Правильно:
rootfs-overlayed.squashfs
ОШИБКА:
rootfs-overlayed (1).squashfs
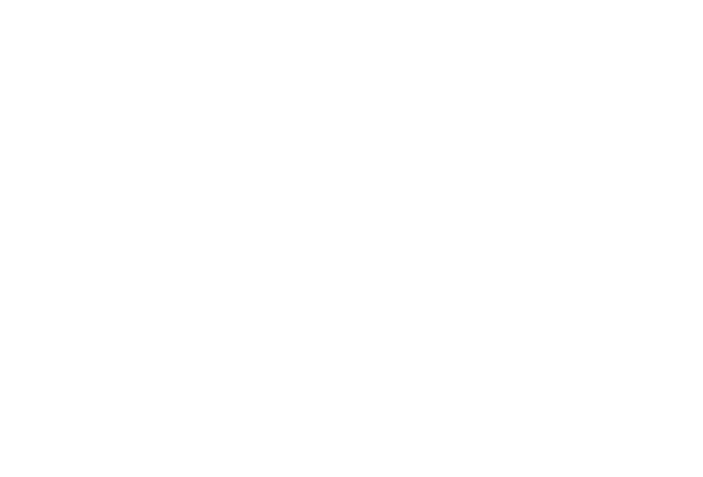
4.Нажать на кнопку «Upload file», после чего появится окно подтверждения начала обновления ПО камеры
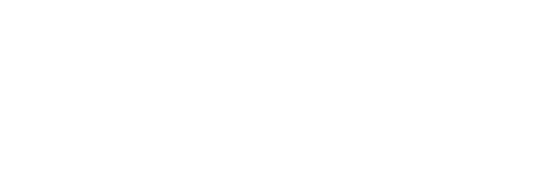
5. Начнется обновление ПО камеры, во время которого НЕ РЕКОМЕНДУЕТСЯ осуществлять изменения любых других настроек и другого рода манипуляции с Блоком вызова
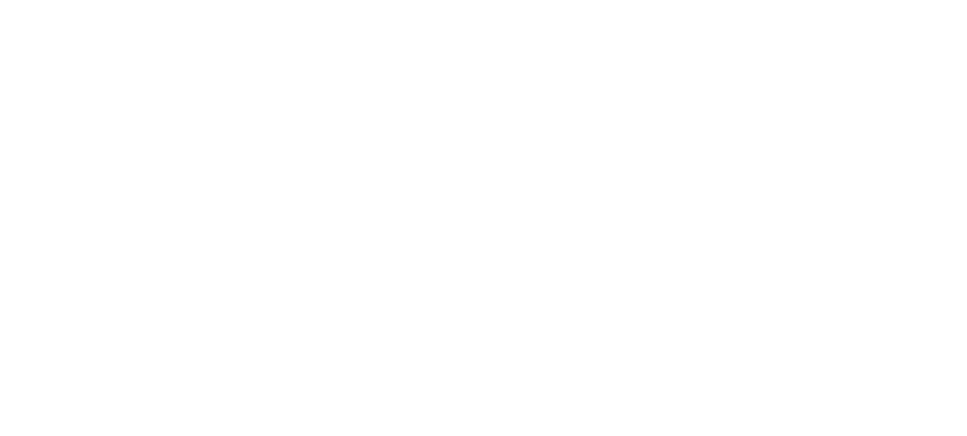
6.После успешного обновления в поле «Version» — «Kernel»/«RootFS» Блок вызова несколько раз перезагрузиться (3-4 раза) и значение версии прошивки изменится на новое. Например для «RootFS» : 2.4.12.20
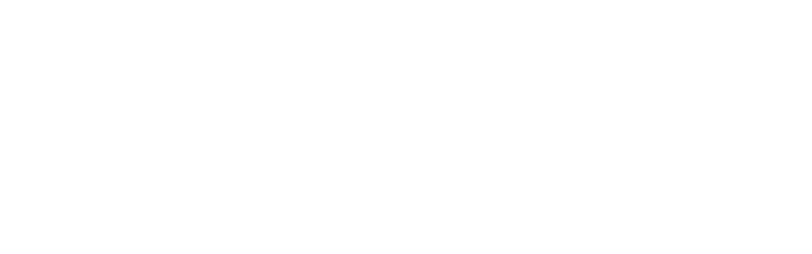
7.После того, как была выполнена загрузка новых прошивок ОБЯЗАТЕЛЬНО нужно сбросить прошивку на вкладке «Settings» → «Reset» → «Reset firmware» во избежание ошибок (т.к. могут остаться некоторые настройки от старой прошивки). Если требуется, выполнить перезагрузку «Reboot camera».

ВНИМАНИЕ: После сброса прошивки возможно изменение IP адреса! В таком случае, следует перейти на DHCP-сервер и скопировать новый IP в адресную строку браузера и заново авторизоваться.
Основные настройки
Выпадающий список основных настроек камеры «Settings» содержит для редактирования следующие виды настроек:
— «Network (Сетевые настройки)»
— «Agent (Настройки функционала Agent)»
— «Time (Настройки часового пояса)»
— «Access (Настройки авторизации)»
— «Majestic (Настройки параметров камеры)»
— «Intercom (Настройки домофона)»
— «Zabbix agent (Настройки мониторинга)»
— «Backup (Резервная копия)»
— «Reset (Сброс настроек и перезагрузка камеры)»
— «Network (Сетевые настройки)»
— «Agent (Настройки функционала Agent)»
— «Time (Настройки часового пояса)»
— «Access (Настройки авторизации)»
— «Majestic (Настройки параметров камеры)»
— «Intercom (Настройки домофона)»
— «Zabbix agent (Настройки мониторинга)»
— «Backup (Резервная копия)»
— «Reset (Сброс настроек и перезагрузка камеры)»
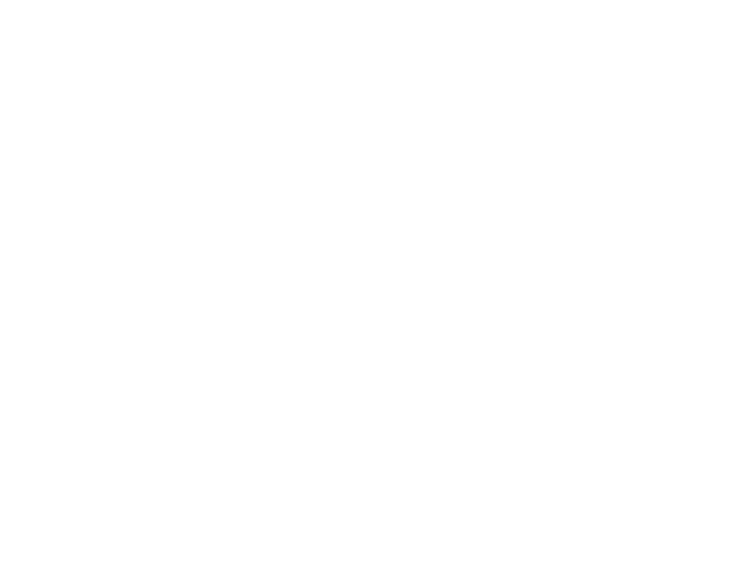
Для «SECRET MINI» выпадающий список основных настроек камеры «Settings» будет более сокращенным:
— «Network (Сетевые настройки)»
— «Agent (Настройки функционала Agent)»
— «Time (Настройки часового пояса)»
— «Access (Настройки авторизации)»
— «Majestic (Настройки параметров камеры)»
— «Reset (Сброс настроек и перезагрузка камеры)»
В остальном, все настройки для «SECRET MINI» производятся аналогично настройкам для «SECRET TOP»
— «Network (Сетевые настройки)»
— «Agent (Настройки функционала Agent)»
— «Time (Настройки часового пояса)»
— «Access (Настройки авторизации)»
— «Majestic (Настройки параметров камеры)»
— «Reset (Сброс настроек и перезагрузка камеры)»
В остальном, все настройки для «SECRET MINI» производятся аналогично настройкам для «SECRET TOP»
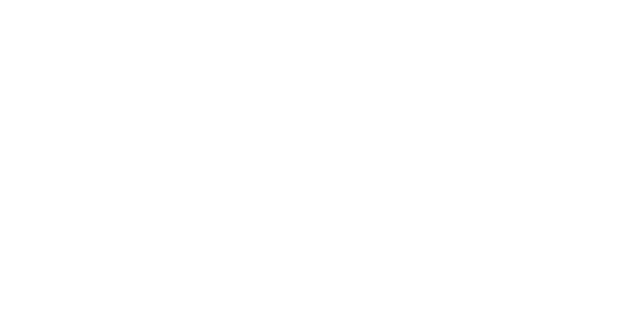
Network (Сетевые настройки)
ВНИМАНИЕ! Для воспроизведения видеопотока в сторонних плеерах нужно отключить блокировку RTSP порта
Для редактирования сетевых настроек выбираем вкладку «Settings» — «Network», где:
«Hostname» — Сетевое имя устройства
«Network interface» — Сетевой интерфейс
«Syslog address» — Адрес системного журнала со списком логов
«Syslog level» — Отображаемый уровень логов, в зависимости от степени критичности ошибок:
1 — LOG_EMERG (АВАРИЙНЫЙ) система непригодна для использования
2 — LOG_ALERT (ВНИМАНИЕ) оповещение действие предпринять немедленно
3 — LOG_CRIT (КРИТИЧЕСКИЙ) действие предпринять немедленно
4 — LOG_ERR (ОШИБКИ) возникновение критической ситуации
5 — LOG_WARNING 5 (ПРЕДУПРЕЖДЕНИЕ) возможные сбои
6 — LOG_NOTICE (ПРИМЕЧАНИЕ) нормальное, но серьезное состояние
7 — LOG_INFO (ИНФОРМАЦИОННЫЙ) некритические условия
8 — LOG_DEBUG (СООБЩЕНИЯ УРОВНЯ ОТЛАДКИ)
«Block RTSP port» — Блокировка локальной трансляции RTSP потока. Если блокировка активна (значение по умолчанию), то трансляция RTSP доступна только в шифрованный тоннель (локальный порт RTSP заблокированный). Если отключить блокировку RTSP потока, то возможность просмотра видеопотока RTSP, будет доступна не только по защищенному каналу с серверов, но и по локальному IP адресу устройства. Необходимо по возможности отключать локальную трансляцию, так как при разблокировки RTSP порта, система может быть уязвимой для взлома из сети пользователя
«Use DHCP» — Настройка DHCP. При отключении «Use DHCP» открывается окно для ввода и сохранения данных
«IP Address» — IP-адрес
«IP Netmask» — IP-маска сети
«Gateway» — Шлюз
«DNS 1» — Предпочитаемый DNS-сервер
«DNS 2» — Альтернативный DNS-сервер
Для сохранения изменений настроек не забудьте нажать кнопку «Save changes» — Сохранить изменения.
Для редактирования сетевых настроек выбираем вкладку «Settings» — «Network», где:
«Hostname» — Сетевое имя устройства
«Network interface» — Сетевой интерфейс
«Syslog address» — Адрес системного журнала со списком логов
«Syslog level» — Отображаемый уровень логов, в зависимости от степени критичности ошибок:
1 — LOG_EMERG (АВАРИЙНЫЙ) система непригодна для использования
2 — LOG_ALERT (ВНИМАНИЕ) оповещение действие предпринять немедленно
3 — LOG_CRIT (КРИТИЧЕСКИЙ) действие предпринять немедленно
4 — LOG_ERR (ОШИБКИ) возникновение критической ситуации
5 — LOG_WARNING 5 (ПРЕДУПРЕЖДЕНИЕ) возможные сбои
6 — LOG_NOTICE (ПРИМЕЧАНИЕ) нормальное, но серьезное состояние
7 — LOG_INFO (ИНФОРМАЦИОННЫЙ) некритические условия
8 — LOG_DEBUG (СООБЩЕНИЯ УРОВНЯ ОТЛАДКИ)
«Block RTSP port» — Блокировка локальной трансляции RTSP потока. Если блокировка активна (значение по умолчанию), то трансляция RTSP доступна только в шифрованный тоннель (локальный порт RTSP заблокированный). Если отключить блокировку RTSP потока, то возможность просмотра видеопотока RTSP, будет доступна не только по защищенному каналу с серверов, но и по локальному IP адресу устройства. Необходимо по возможности отключать локальную трансляцию, так как при разблокировки RTSP порта, система может быть уязвимой для взлома из сети пользователя
«Use DHCP» — Настройка DHCP. При отключении «Use DHCP» открывается окно для ввода и сохранения данных
«IP Address» — IP-адрес
«IP Netmask» — IP-маска сети
«Gateway» — Шлюз
«DNS 1» — Предпочитаемый DNS-сервер
«DNS 2» — Альтернативный DNS-сервер
Для сохранения изменений настроек не забудьте нажать кнопку «Save changes» — Сохранить изменения.
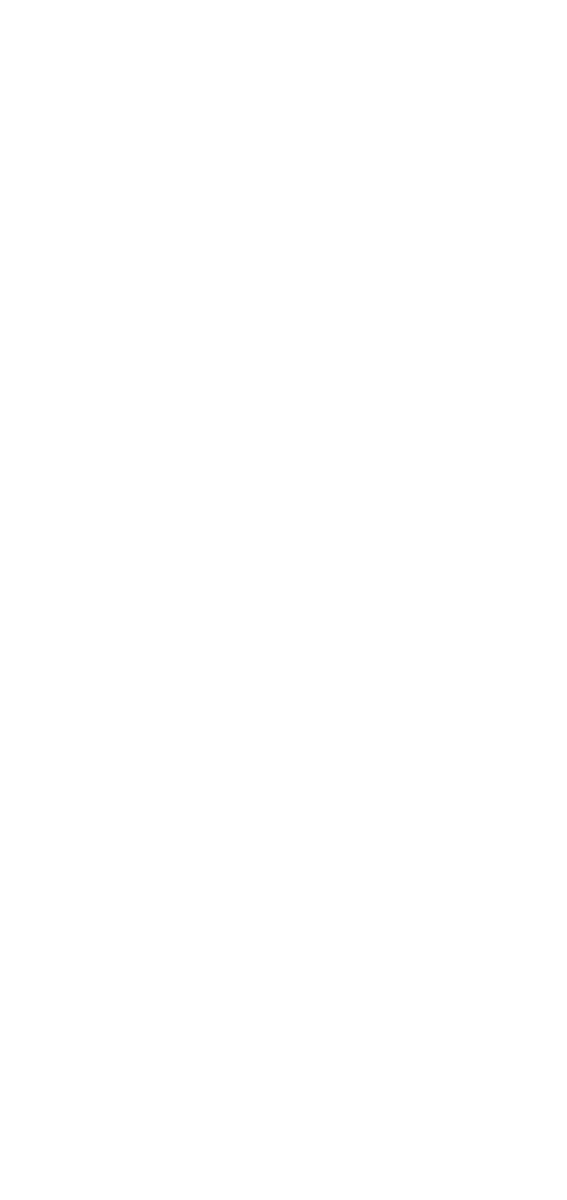
Agent (Настройки функционала Agent)
«Agent (Настройки функционала VTun туннелей)»
Для редактирования настроек функционала Agent выбираем вкладку «Settings» — «Agent», где возможно выбрать три варианта использования туннелей.
«Use Agent» — При включении функционала Agent пробрасывается VPN туннель до серверов Ufanet. Если данная настройка включена и агент не может получить конфигурацию с серверов Ufanet, устройство будет перезагружаться.
Для редактирования настроек функционала Agent выбираем вкладку «Settings» — «Agent», где возможно выбрать три варианта использования туннелей.
«Use Agent» — При включении функционала Agent пробрасывается VPN туннель до серверов Ufanet. Если данная настройка включена и агент не может получить конфигурацию с серверов Ufanet, устройство будет перезагружаться.
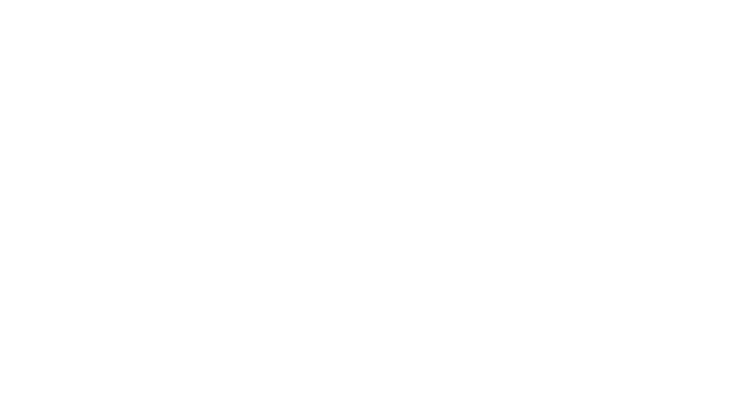
Agent Ufanet
ВНИМАНИЕ! При первом включении рекомендуется отключить «Use Agent», т.к. устройство будет перезапускаться каждые 10 минут, и сервер может изменить пароль на свой
«Use Agent» — При включении функционала Agent пробрасывается VPN туннель до серверов Ufanet. Если данная настройка включена и агент не может получить конфигурацию с серверов Ufanet, устройство будет перезагружаться.
ВНИМАНИЕ! При первом включении рекомендуется отключить «Use Agent», т.к. устройство будет перезапускаться каждые 10 минут, и сервер может изменить пароль на свой
«Use Agent» — При включении функционала Agent пробрасывается VPN туннель до серверов Ufanet. Если данная настройка включена и агент не может получить конфигурацию с серверов Ufanet, устройство будет перезагружаться.
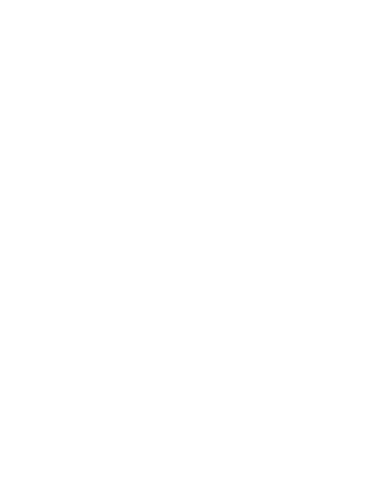
Agent VTun
При выключенном переключателе Agent и выбранном типе туннеля VTun можно использовать настройки стороннего VTun сервера:
«Manual VTun configuration» — Ручная настройка VTun
«Hostname» — Сетевое имя устройства
«Port» — Номер порта
«Login» — Логин
«Password» — Пароль
При выключенном переключателе Agent и выбранном типе туннеля VTun можно использовать настройки стороннего VTun сервера:
«Manual VTun configuration» — Ручная настройка VTun
«Hostname» — Сетевое имя устройства
«Port» — Номер порта
«Login» — Логин
«Password» — Пароль
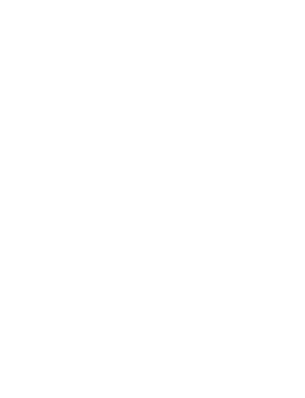
Agent - выключен
В тех случаях, когда не требуется использование туннеля выключаем его выбирая в выпадающем списке значение «none».
В тех случаях, когда не требуется использование туннеля выключаем его выбирая в выпадающем списке значение «none».
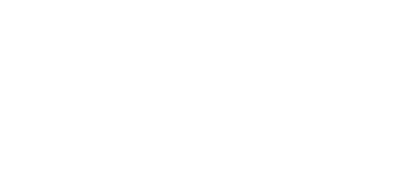
Time (Настройки часового пояса)
Для редактирования временных настроек выбираем вкладку «Settings» — «Time», где:
«Zone name» — Редактирование часового пояса (ручной ввод/выпадающий список)
«Zone string» — Меняется автоматически при выборе часового пояса
«Pick up timezone from browser» — Позволяет выбрать часовой пояс, установленный для браузера
«NTP Server 1» — В поле вводится адрес NTP сервера (сетевой протокол для синхронизации системного времени компьютера через сетевое соединение). Возможно указать до 4-х NTP серверов. По умолчанию на камере настроен ntp.ufanet.ru.
«Sync time» — Синхронизация времени на камере и NTP-сервера
«Zone name» — Редактирование часового пояса (ручной ввод/выпадающий список)
«Zone string» — Меняется автоматически при выборе часового пояса
«Pick up timezone from browser» — Позволяет выбрать часовой пояс, установленный для браузера
«NTP Server 1» — В поле вводится адрес NTP сервера (сетевой протокол для синхронизации системного времени компьютера через сетевое соединение). Возможно указать до 4-х NTP серверов. По умолчанию на камере настроен ntp.ufanet.ru.
«Sync time» — Синхронизация времени на камере и NTP-сервера
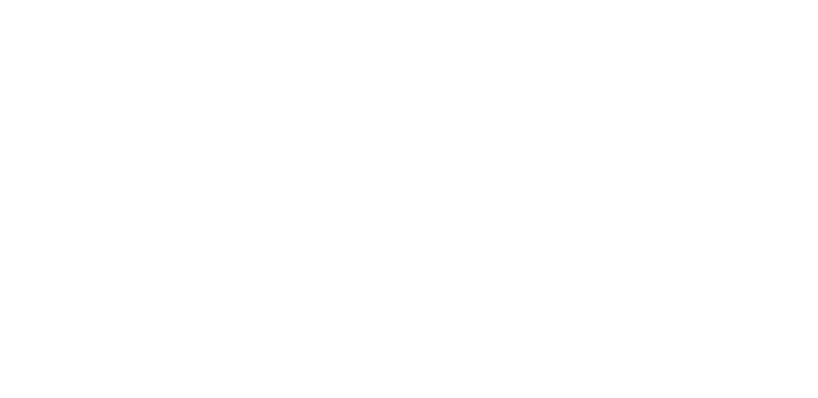
После нажатия кнопки «Save changes» необходимо перезагрузить устройство, для полного применения настроек «Settings»→«Reset»→«Reboot camera».
Access (Настройки авторизации)
Для редактирования пароля пользователя необходимо сменить пароль в разделе «Settings» — «Access», где:
«Username» — Имя пользователя (admin)
«Password» — Установка нового пароля
«Confirm password» — Подтверждение нового пароля
«Username» — Имя пользователя (admin)
«Password» — Установка нового пароля
«Confirm password» — Подтверждение нового пароля
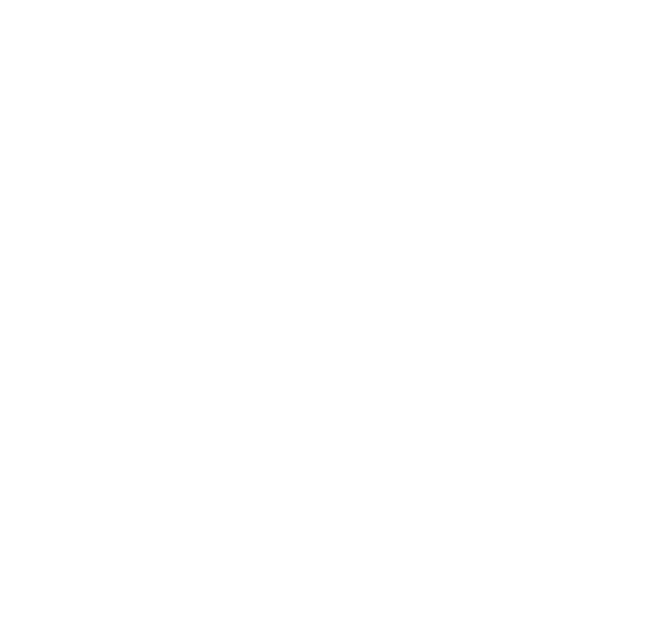
После обновления пароля обязательно нужно выполнить перезагрузку в разделе «Settings» → «Reset» → «Reboot camera»
Majestic (Настройки параметров камеры)
ВНИМАНИЕ! При редактировании и принятии изменений для любого из этих параметров, поток с камеры будет прерываться.
Для редактирования параметров камеры выбираем вкладку «Settings» — «Majestic», где:
— «Image (Настройки параметров изображения)»
— «OSD (Настройки меню на экране)»
— «Video0 (Настройки основного видеопотока)»
— «Video1 (Настройки дополнительного видеопотока)»
— «Audio (Настройки аудио)»
— «Alarm (Настройки детекции движения)»
— «ONVIF (Настройки авторизации в ONVIF)»
— «Image (Настройки параметров изображения)»
— «OSD (Настройки меню на экране)»
— «Video0 (Настройки основного видеопотока)»
— «Video1 (Настройки дополнительного видеопотока)»
— «Audio (Настройки аудио)»
— «Alarm (Настройки детекции движения)»
— «ONVIF (Настройки авторизации в ONVIF)»
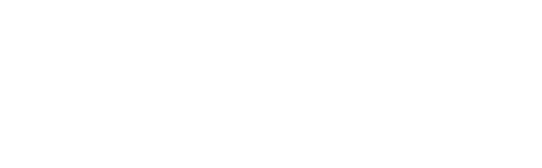
Для редактирования изображения выбираем вкладку «Majestic» — «Image», где:
«Flip image horizontally» — Горизонтальное зеркалирование изображения
«Flip image vertically» — Вертикальное зеркалирование изображения
«Rotate image clockwise, °» — Поворот изображения (0°/90°/270°)
«Image contrast» — Контрастность изображения
«Image hue» — Оттенок изображения
«Image saturation» — Насыщенность изображения
«Image luminance» — Яркость изображения
Есть возможность установить галочку «auto» для автоматической регулировки контраста и яркости изображения.
«WDR mode» — Широкий динамический диапазон (изменение контрастности объекта в кадре)
Для «WDR mode» доступны режимы:
«off» — WDR mode выключен
«strong» — Сильный уровень
«compensation» — Компенсация контровой засветки
«moderate» — Умеренный уровень
«super» — Очень сильный уровень
«weak» — Слабый уровень
«Flip image horizontally» — Горизонтальное зеркалирование изображения
«Flip image vertically» — Вертикальное зеркалирование изображения
«Rotate image clockwise, °» — Поворот изображения (0°/90°/270°)
«Image contrast» — Контрастность изображения
«Image hue» — Оттенок изображения
«Image saturation» — Насыщенность изображения
«Image luminance» — Яркость изображения
Есть возможность установить галочку «auto» для автоматической регулировки контраста и яркости изображения.
«WDR mode» — Широкий динамический диапазон (изменение контрастности объекта в кадре)
Для «WDR mode» доступны режимы:
«off» — WDR mode выключен
«strong» — Сильный уровень
«compensation» — Компенсация контровой засветки
«moderate» — Умеренный уровень
«super» — Очень сильный уровень
«weak» — Слабый уровень
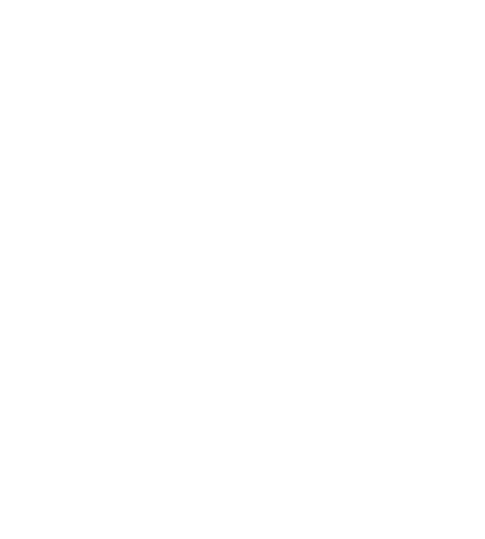
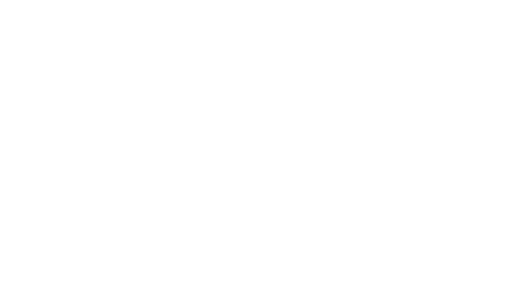
«Dimension noise reduction» — Технология подавления шума
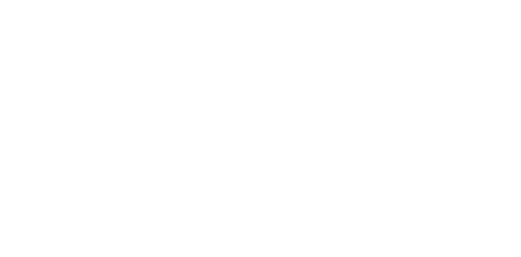
«off» — Подавление шума выключено
«2DNR weak» — 2DNR слабый
«2DNR strong» — 2DNR сильный
«3DNR weak» — 3DNR слабый
«3DNR strong» — 3DNR сильный
Для редактирования OSD выбираем вкладку «Majestic» — «OSD», где:
«Enable On-Screen Display (OSD)» — Отключение/Включение функционала OSD для отображения надписей на изображении с камеры
«OSD template» — Формат даты (В примере указан 2000/01/01 12:00:05). В это же поле, через пробел, возможно дописать описание (Только латиницей!)
«Supports strftime() format» — Ссылка на руководство для корректного преобразования времени в формат strftime()
«Horizontal position of OSD» — Расположение OSD по горизонтали (В примере -100 — правый угол)
«Vertical position of OSD» — Расположение OSD по вертикали (В примере 0 — верхний угол)
«Privacy masks» — Маскирование зоны (Можно скрыть ДО 5 зон, через запятую). Данные вводятся в виде координат, в формате XxYxWxH (Пример: 0x0x234x640), где:
X – координата левого верхнего угла
Y – координата левого верхнего угла
W – ширина в пикселях
H – высота координат в пикселях
Для удаления зоны достаточно оставить поле «Privacy masks» пустым.
«Enable On-Screen Display (OSD)» — Отключение/Включение функционала OSD для отображения надписей на изображении с камеры
«OSD template» — Формат даты (В примере указан 2000/01/01 12:00:05). В это же поле, через пробел, возможно дописать описание (Только латиницей!)
«Supports strftime() format» — Ссылка на руководство для корректного преобразования времени в формат strftime()
«Horizontal position of OSD» — Расположение OSD по горизонтали (В примере -100 — правый угол)
«Vertical position of OSD» — Расположение OSD по вертикали (В примере 0 — верхний угол)
«Privacy masks» — Маскирование зоны (Можно скрыть ДО 5 зон, через запятую). Данные вводятся в виде координат, в формате XxYxWxH (Пример: 0x0x234x640), где:
X – координата левого верхнего угла
Y – координата левого верхнего угла
W – ширина в пикселях
H – высота координат в пикселях
Для удаления зоны достаточно оставить поле «Privacy masks» пустым.
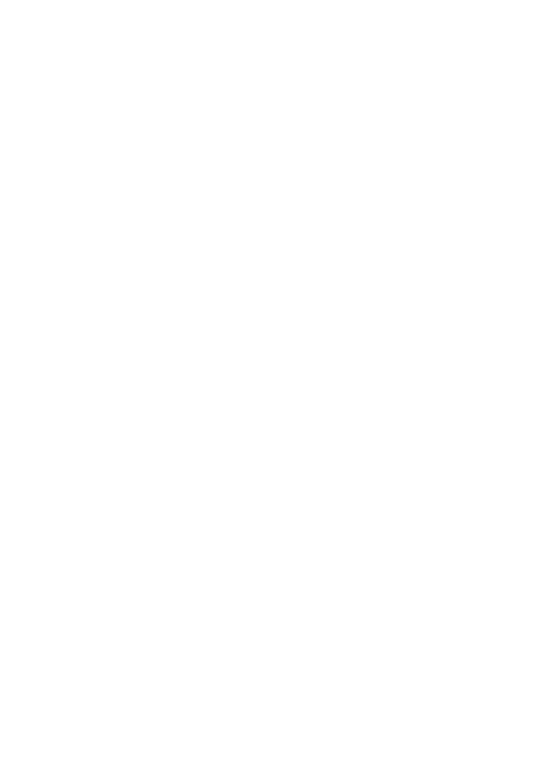
«Coordinates of masked areas separated by commas» — Подсказка расположения замаскированной зоны на изображении с камеры (Всплывает при наведении указателя мыши)
«Enable OSD 1» — Дополнительные титры 1 (можно использовать латиницу, кириллицу, пробел, точку, менять горизонтальную и вертикальную позицию, менять размер шрифта)
«Enable OSD 2» — Дополнительные титры 2 (можно использовать латиницу, кириллицу, пробел, точку, менять горизонтальную и вертикальную позицию, менять размер шрифта)
«Enable OSD 1» — Дополнительные титры 1 (можно использовать латиницу, кириллицу, пробел, точку, менять горизонтальную и вертикальную позицию, менять размер шрифта)
«Enable OSD 2» — Дополнительные титры 2 (можно использовать латиницу, кириллицу, пробел, точку, менять горизонтальную и вертикальную позицию, менять размер шрифта)
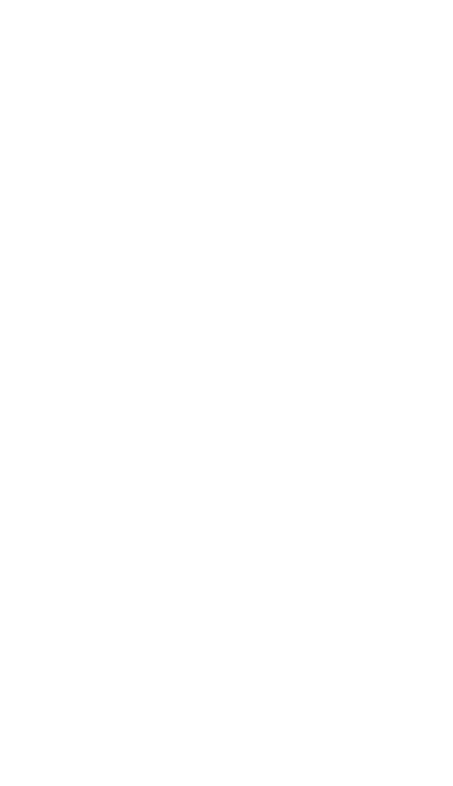
Пример настройки титров (OSD)
Для настройки титров необходимо перейти во вкладку «Settings» → «Majestic» → «OSD».
1. Титры даты и времени («OSD time»). Чтобы настроить титры с датой и временем нужно включить отображение титров «Enable On-Screen Display (OSD)» и задать значения: горизонтальная («Horizontal position of OSD») и вертикальная позиция («Vertical position of OSD»).
Для позиционирования данного вида титров можно использовать положительные и отрицательные значения, как по горизонтали, так и по вертикали. Единственное, все значения должны быть чётными, поэтому крайнее правое нижнее положение располагается по координатам (-2; -2).
В примере ниже координаты титров с датой и временем: (-100; 0) располагаются в правом верхнем углу.
Для настройки титров необходимо перейти во вкладку «Settings» → «Majestic» → «OSD».
1. Титры даты и времени («OSD time»). Чтобы настроить титры с датой и временем нужно включить отображение титров «Enable On-Screen Display (OSD)» и задать значения: горизонтальная («Horizontal position of OSD») и вертикальная позиция («Vertical position of OSD»).
Для позиционирования данного вида титров можно использовать положительные и отрицательные значения, как по горизонтали, так и по вертикали. Единственное, все значения должны быть чётными, поэтому крайнее правое нижнее положение располагается по координатам (-2; -2).
В примере ниже координаты титров с датой и временем: (-100; 0) располагаются в правом верхнем углу.
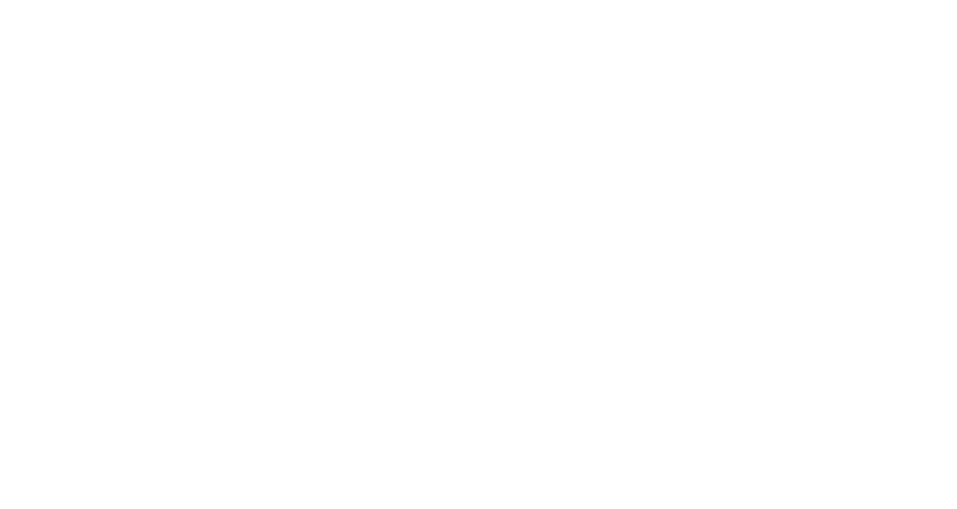
При координатах (0;0) титры займут крайнее левое верхнее положение.
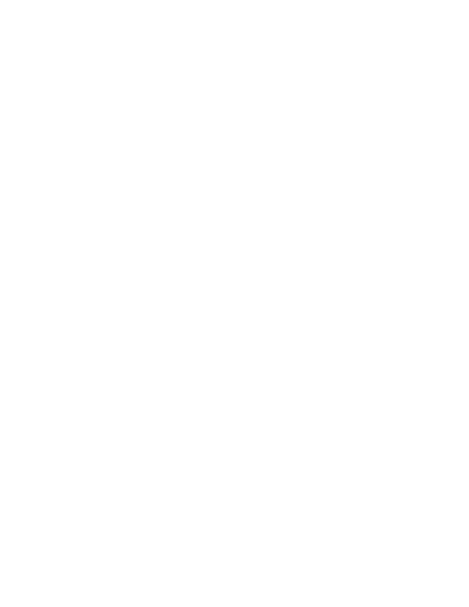
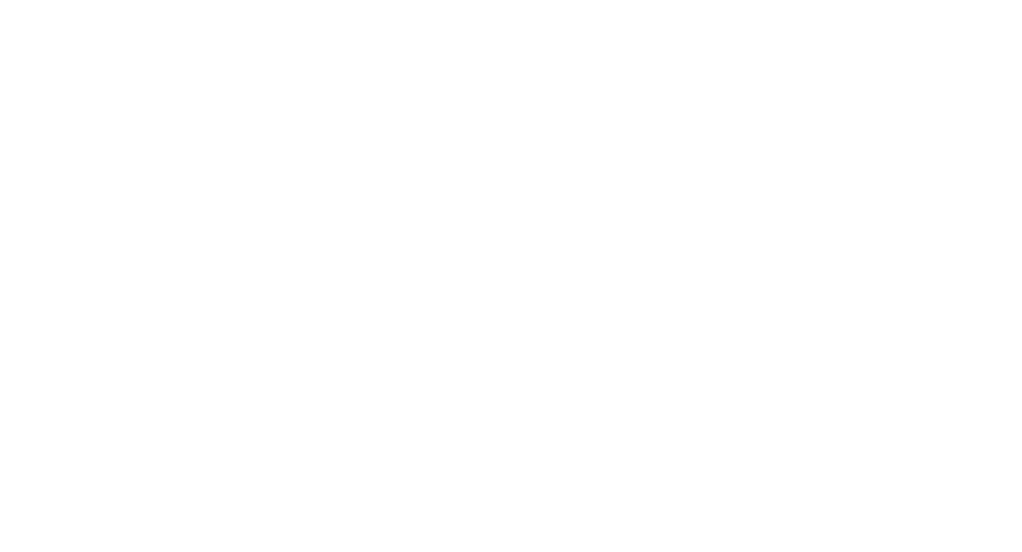
Пример для координат (-100;-100), которые займут правый нижний угол с отступом по 100 px.
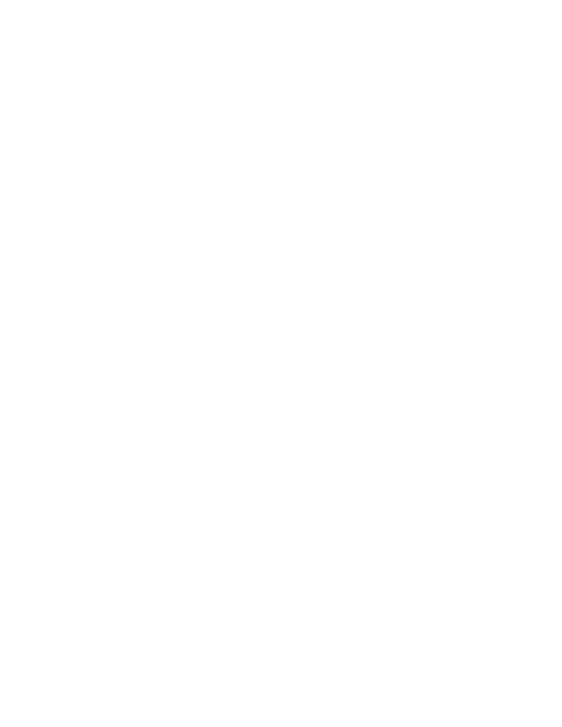
2. Титры дополнительные («Enable OSD 1», «Enable OSD 2»). Чтобы настроить дополнительные титры нужно «включить дополнительные титры» и задать значения: сам текст («OSD text». Разрешено: латиница, кириллица, точка, пробел), горизонтальная («Horizontal position of OSD») и вертикальная позиция («Vertical position of OSD»), желаемый размер текста («Size of OSD»).
Для позиционирования дополнительных титров можно задавать только положительные значения, как чётные, так и нечётные. Крайнее правое нижнее положение будет соответствовать выбранному вами разрешению.
Координаты дополнительных титров (0;0), для титров даты и времени задали (-100;0)
Для позиционирования дополнительных титров можно задавать только положительные значения, как чётные, так и нечётные. Крайнее правое нижнее положение будет соответствовать выбранному вами разрешению.
Координаты дополнительных титров (0;0), для титров даты и времени задали (-100;0)
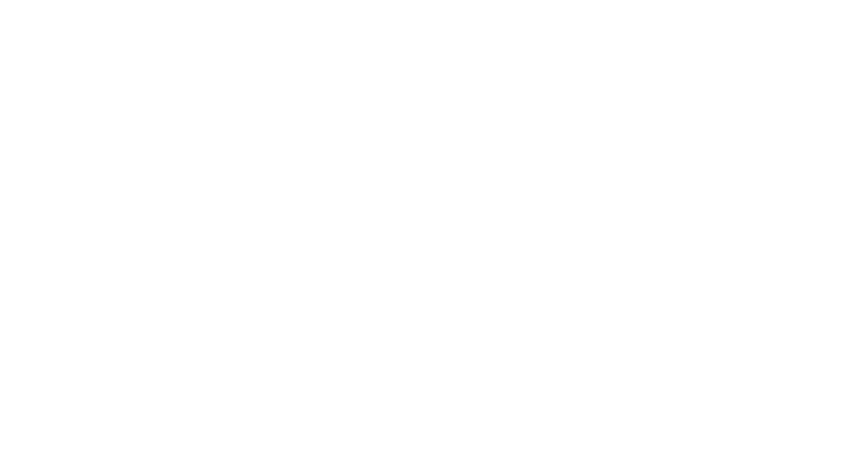
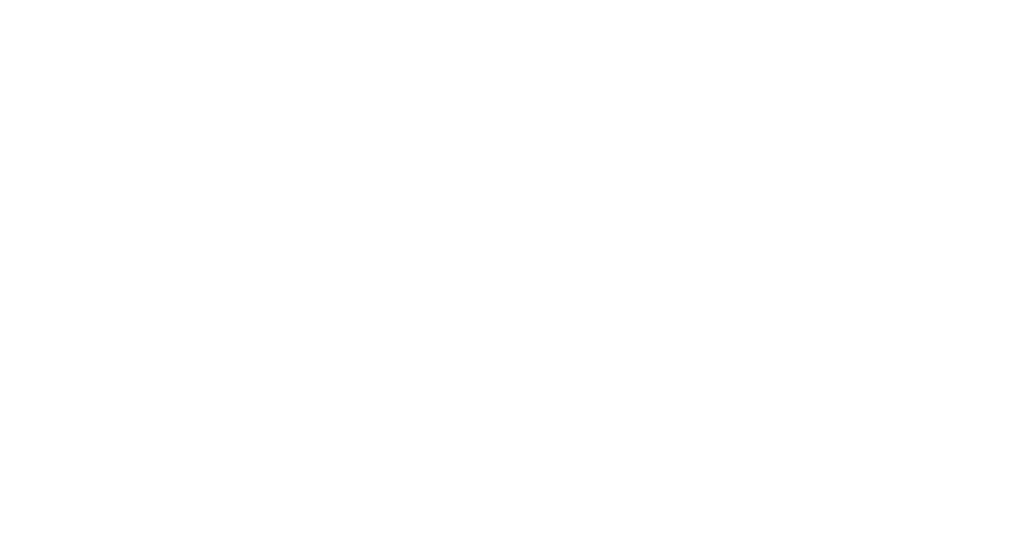
Координаты дополнительных титров (100;0)
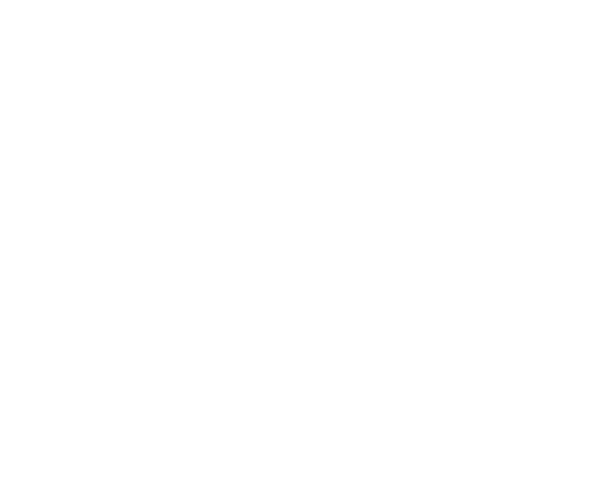
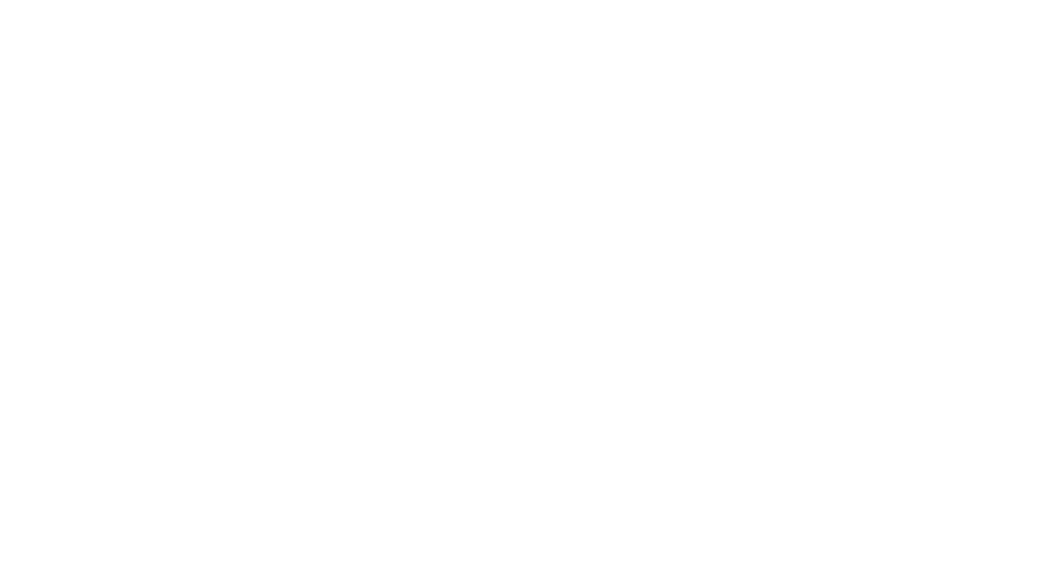
Координаты дополнительных титров (100;100)
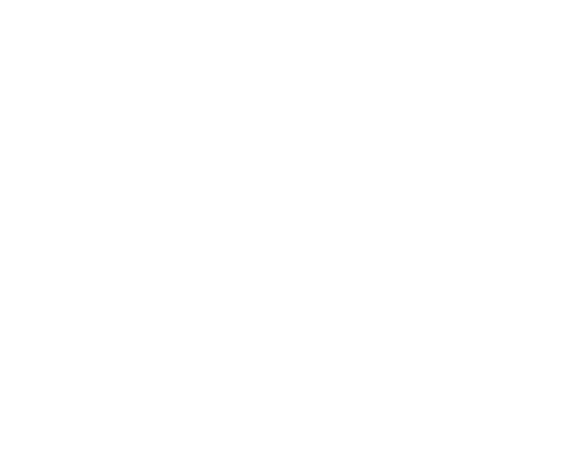
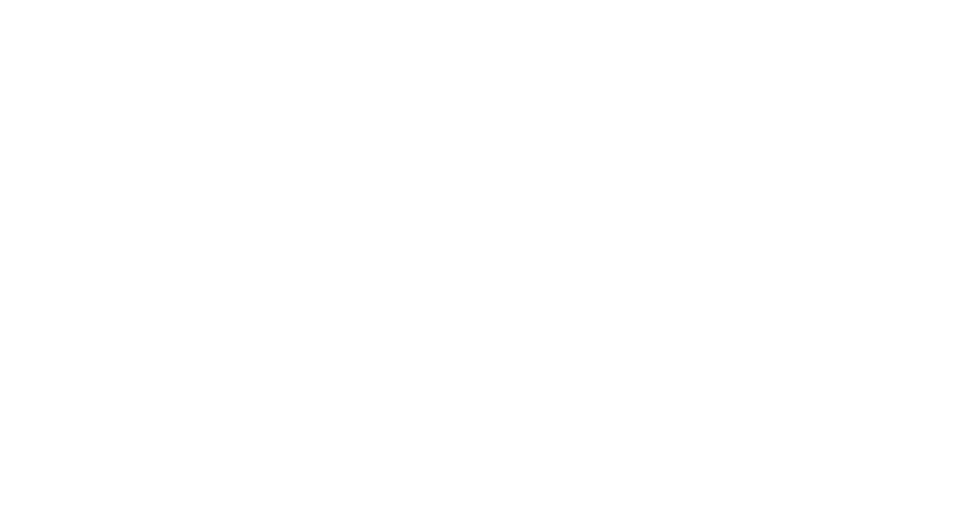
Положение текста «Титры» при координатах (1720; 1000), нижний правый угол.
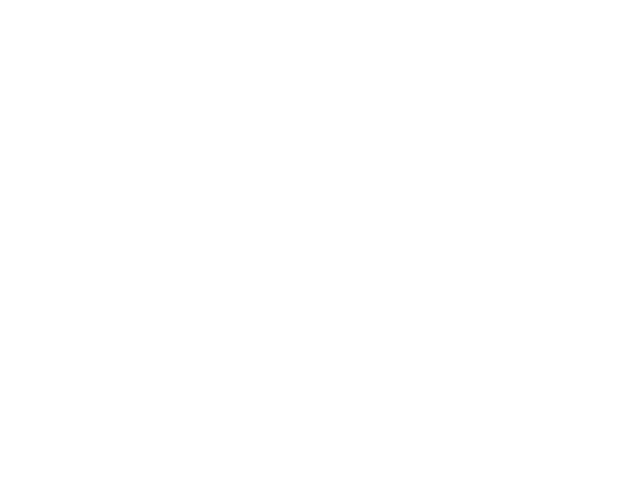
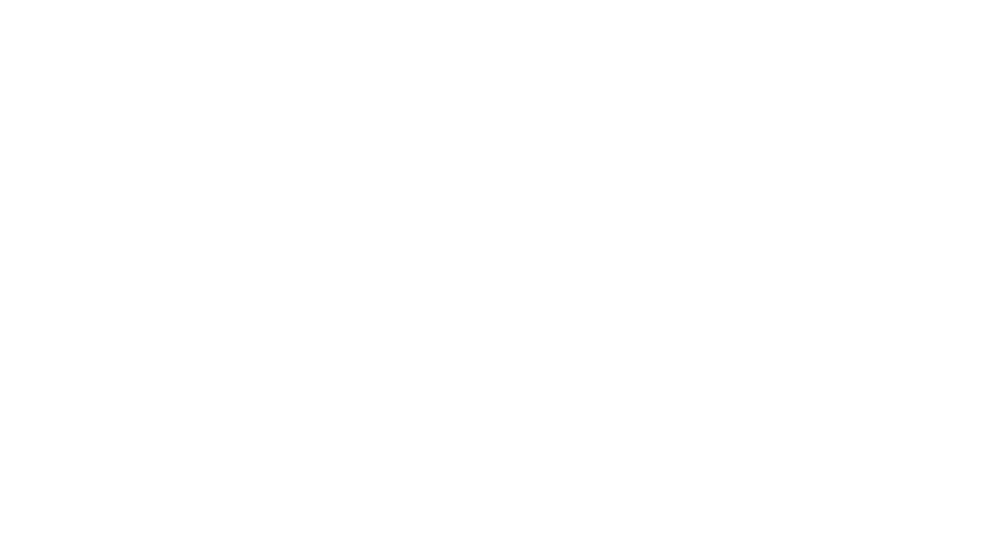
Дополнительные титры 2 настраиваются аналогичным образом с дополнительными титрами 1.
ВНИМАНИЕ! Имейте в виду при настройке дополнительных титров, координаты указываются для отступа от левого верхнего угла. Учитывайте размер своего текста, чтобы он полностью помещался на экран.
ВНИМАНИЕ! Имейте в виду при настройке дополнительных титров, координаты указываются для отступа от левого верхнего угла. Учитывайте размер своего текста, чтобы он полностью помещался на экран.
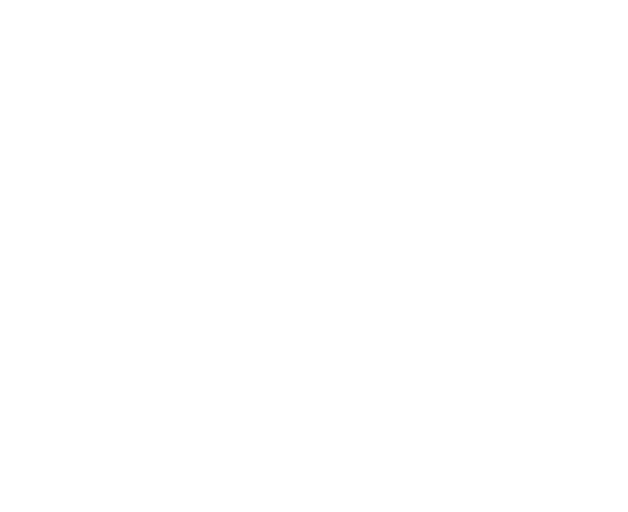
Для редактирования настроек основного потока выбираем вкладку «Majestic» — «Video0», где:
«Enable Video0» — Включение/Отключение потокового видео
«Video0 codec» — Качество передачи потокового видео (h264/h265)
«Video resolution» — Разрешение изображения (1920x1080, 1280x720)
«Video frame rate» — Частота кадров (Максимально 25)
«Video bitrate» — Битрейт. Максимально допустимое значение 2048
«Send I-frames each 1 second» — Передача опорного кадра в 1 секунду. По умолчанию установлено значение — 1. Рекомендованное значение — 2
«Group of Pictures (GOP) mode» — Режим передачи опорного кадра (normal, dual, smart). По умолчанию установлен режим Normal
«RC mode» — Управление битрейтом (VBR, CBR, AVBR)
«Enable Video0» — Включение/Отключение потокового видео
«Video0 codec» — Качество передачи потокового видео (h264/h265)
«Video resolution» — Разрешение изображения (1920x1080, 1280x720)
«Video frame rate» — Частота кадров (Максимально 25)
«Video bitrate» — Битрейт. Максимально допустимое значение 2048
«Send I-frames each 1 second» — Передача опорного кадра в 1 секунду. По умолчанию установлено значение — 1. Рекомендованное значение — 2
«Group of Pictures (GOP) mode» — Режим передачи опорного кадра (normal, dual, smart). По умолчанию установлен режим Normal
«RC mode» — Управление битрейтом (VBR, CBR, AVBR)
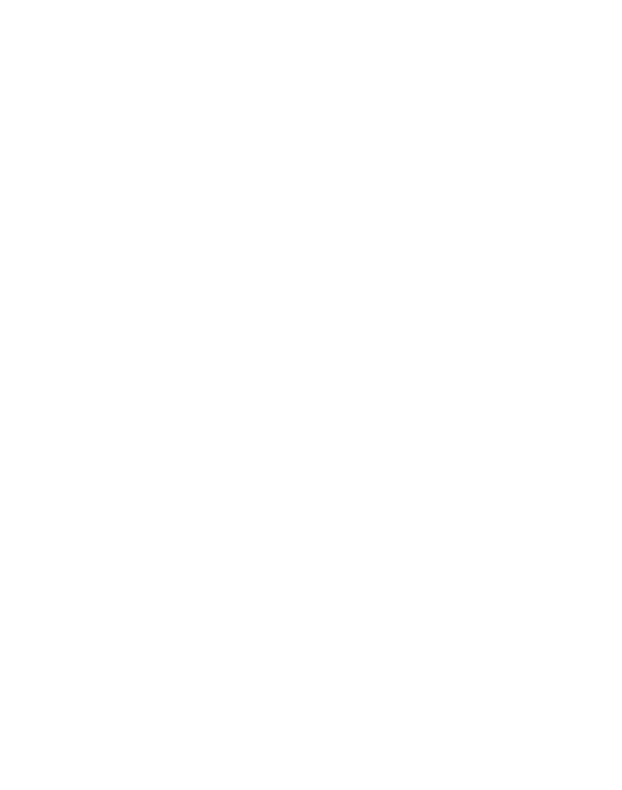
VBR (Variable Bit Rate) — Переменный битрейт. Этот метод кодирования видео или аудио позволяет изменять битрейт в зависимости от сложности сцены или аудиосигнала. В результате, качество может быть выше, а объем данных — оптимизированным.
CBR (Constant Bit Rate) — Постоянный битрейт. При использовании этого метода битрейт остается постоянным на протяжении всего файла, что упрощает прогнозирование размера файла, но может приводить к избыточному использованию данных на менее сложных участках.
AVBR (Adaptive Variable Bit Rate) — Адаптивный переменный битрейт. Этот метод сочетает элементы VBR и CBR. Он адаптирует битрейт на основе сложности сцены, но с заданными ограничениями, чтобы сохранить баланс между качеством и размером файла.
CBR (Constant Bit Rate) — Постоянный битрейт. При использовании этого метода битрейт остается постоянным на протяжении всего файла, что упрощает прогнозирование размера файла, но может приводить к избыточному использованию данных на менее сложных участках.
AVBR (Adaptive Variable Bit Rate) — Адаптивный переменный битрейт. Этот метод сочетает элементы VBR и CBR. Он адаптирует битрейт на основе сложности сцены, но с заданными ограничениями, чтобы сохранить баланс между качеством и размером файла.
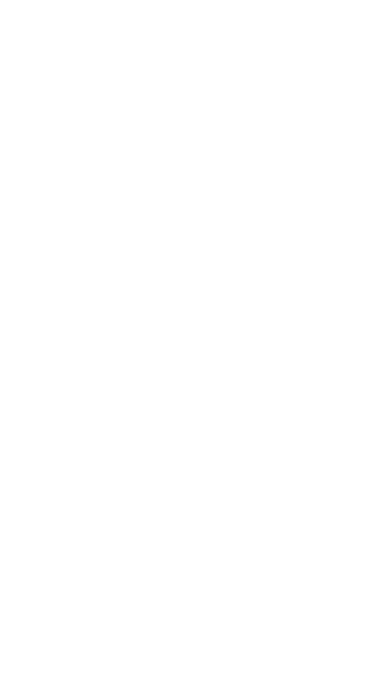
Сформированный поток можно посмотреть по ссылке как в примере ниже:
rtsp://admin:4g3e46@19.279.1.66:438/stream=0
Не забудьте отключить блокировку RTSP порта (Settings→Network→Block RTSP port)
rtsp://admin:4g3e46@19.279.1.66:438/stream=0
Не забудьте отключить блокировку RTSP порта (Settings→Network→Block RTSP port)
Video1 (Настройки дополнительного видеопотока)
Для редактирования настроек дополнительного потока выбираем вкладку «Majestic» — «Video1», где:
«Enable Video1» — Включение/Отключение видеопотока
«Video1 codec» — Качество передачи потокового видео (h264/h265)
«Video1 resolution» — Разрешение изображения (704x576/ 720x480/352x288).
«Video1 frame rate» — Частота кадров (Максимум 15)
«Video bitrate» — Битрейт (Максимально допустимое значение 512)
«Send I-frames each 1 second» — Передача опорного кадра в 1 секунду. По умолчанию установлено значение — 1. Рекомендованное значение — 2
«Group of Pictures (GOP) mode» — Режим передачи опорного кадра (normal/dual). По умолчанию установлен режим Normal. Рекомендованный режим — Normal
«RC mode» — Управление битрейтом ( AVBR, VBR, CBR (±10%))
Для редактирования настроек дополнительного потока выбираем вкладку «Majestic» — «Video1», где:
«Enable Video1» — Включение/Отключение видеопотока
«Video1 codec» — Качество передачи потокового видео (h264/h265)
«Video1 resolution» — Разрешение изображения (704x576/ 720x480/352x288).
«Video1 frame rate» — Частота кадров (Максимум 15)
«Video bitrate» — Битрейт (Максимально допустимое значение 512)
«Send I-frames each 1 second» — Передача опорного кадра в 1 секунду. По умолчанию установлено значение — 1. Рекомендованное значение — 2
«Group of Pictures (GOP) mode» — Режим передачи опорного кадра (normal/dual). По умолчанию установлен режим Normal. Рекомендованный режим — Normal
«RC mode» — Управление битрейтом ( AVBR, VBR, CBR (±10%))
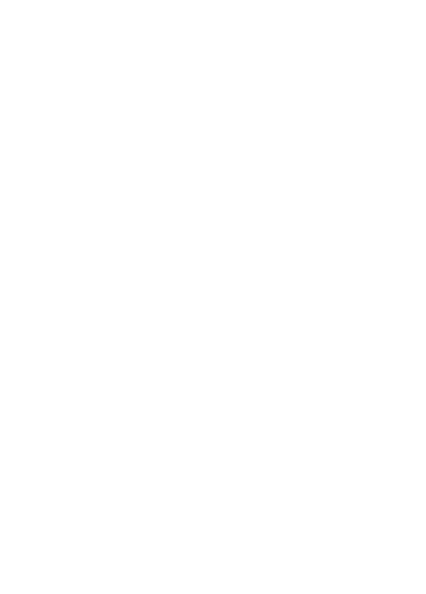
Сформированный поток можно посмотреть по ссылке как в примере ниже:
rtsp://admin:4g3e46@19.279.1.66:438/stream=1
Не забудьте отключить блокировку RTSP порта (Settings→Network→Block RTSP port)
rtsp://admin:4g3e46@19.279.1.66:438/stream=1
Не забудьте отключить блокировку RTSP порта (Settings→Network→Block RTSP port)
Audio (Настройки аудио)
Для просмотра видеопотока посредством протокола «ONVIF» выбираем вкладку «Majestic» — «ONVIF», где:
«ONVIF protocol» — Активация протокола ONVIF
«ONVIF login» — Логин для авторизации ONVIF
«ONVIF password» — Пароль для авторизации ONVIF
«ONVIF protocol» — Активация протокола ONVIF
«ONVIF login» — Логин для авторизации ONVIF
«ONVIF password» — Пароль для авторизации ONVIF
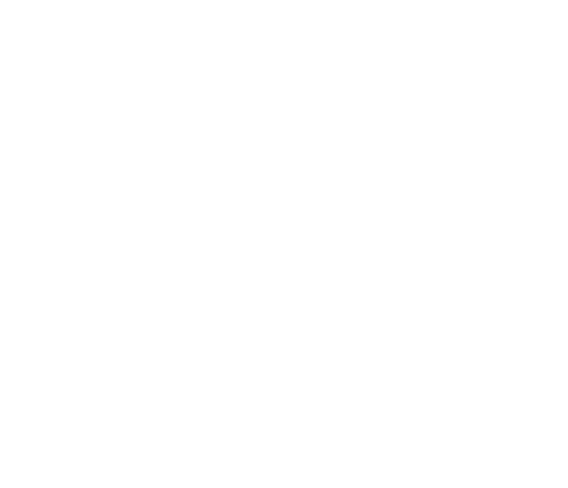
Для редактирования настроек аудио выбираем вкладку «Majestic» — «Audio», где:
«Enable audio» — Включение/Отключение захвата звука
«Audio sampling rate» — Частота в Гц. Максимально 8000Гц
«Codec for RTSP and MP4 encoding» — Аудиокодек. Доступны кодеки: mp3, Opus, PCM, G.711alaw, G.711ulaw
«Enable audio» — Включение/Отключение захвата звука
«Audio sampling rate» — Частота в Гц. Максимально 8000Гц
«Codec for RTSP and MP4 encoding» — Аудиокодек. Доступны кодеки: mp3, Opus, PCM, G.711alaw, G.711ulaw
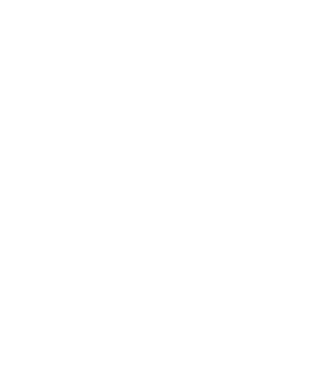
Alarm (Настройки детекции движения)
ВНИМАНИЕ! НЕ ДОПУСКАЕТСЯ оставление полей пустыми. ИСКЛЮЧЕНИЯ (для удаления зоны можно оставлять пустыми): «Privacy masks», «Regions of Interest (ROI) for motion detection», «Regions excluded from ROI».
Для редактирования настроек детекции движения выбираем вкладку «Majestic» — «Alarm», где:
«Enable motion detection» — Включение/Отключение детекции движения
«Visualize motion detection» — Включение/Отключение визуализации детекции движения. Отметка на источнике движения в кадре
«Regions of Interest (ROI) for motion detection» — Область отслеживания в формате XxYxWxH, где:
X – координата левого верхнего угла
Y – координата левого верхнего угла
W – ширина в пикселях
H – высота в пикселях
Пример: 1854x1304x216x606.
Для удаления зоны достаточно оставить поле пустым.
«Regions excluded from ROI» — Область исключения из области отслеживания в формате XxYxWxH.
Пример: 960x540x1920x1080.
Для удаления зоны достаточно оставить поле пустым.
«Sensitivity» — Чувствительность. Диапазон 1 — 50, где 50 самая высокая чувствительность
«Delay between notifications, sec» — Минимальное время между срабатыванием детекции движения в секундах. Диапазон 0 — 30
«Webhook URL» — URL для отправки информации о срабатывании детекции. Формат:
http://192.168.1.196:80/admin/api/v0/event/rvi/json/{stream_number},
где {stream_number} — номер камеры в системе
Детекция движения на камере реализована программно. При обнаружении движения информация о событии отправляется на http сервер, после чего в приложении появится отметка о событии.
ВНИМАНИЕ! НЕ ДОПУСКАЕТСЯ оставление полей пустыми. ИСКЛЮЧЕНИЯ (для удаления зоны можно оставлять пустыми): «Privacy masks», «Regions of Interest (ROI) for motion detection», «Regions excluded from ROI».
Для редактирования настроек детекции движения выбираем вкладку «Majestic» — «Alarm», где:
«Enable motion detection» — Включение/Отключение детекции движения
«Visualize motion detection» — Включение/Отключение визуализации детекции движения. Отметка на источнике движения в кадре
«Regions of Interest (ROI) for motion detection» — Область отслеживания в формате XxYxWxH, где:
X – координата левого верхнего угла
Y – координата левого верхнего угла
W – ширина в пикселях
H – высота в пикселях
Пример: 1854x1304x216x606.
Для удаления зоны достаточно оставить поле пустым.
«Regions excluded from ROI» — Область исключения из области отслеживания в формате XxYxWxH.
Пример: 960x540x1920x1080.
Для удаления зоны достаточно оставить поле пустым.
«Sensitivity» — Чувствительность. Диапазон 1 — 50, где 50 самая высокая чувствительность
«Delay between notifications, sec» — Минимальное время между срабатыванием детекции движения в секундах. Диапазон 0 — 30
«Webhook URL» — URL для отправки информации о срабатывании детекции. Формат:
http://192.168.1.196:80/admin/api/v0/event/rvi/json/{stream_number},
где {stream_number} — номер камеры в системе
Детекция движения на камере реализована программно. При обнаружении движения информация о событии отправляется на http сервер, после чего в приложении появится отметка о событии.
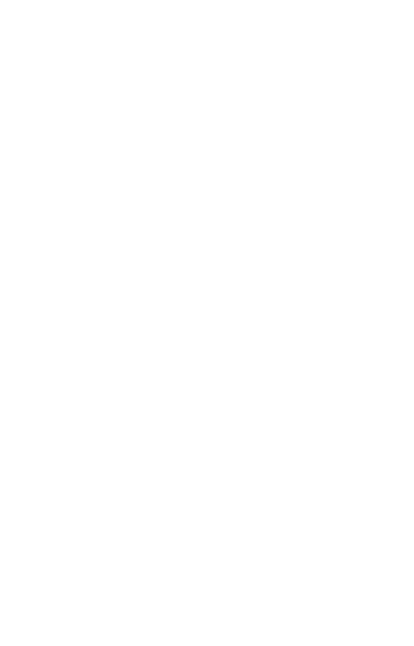
ONVIF (Просмотр видеопотока с помощью протокола ONVIF)
Для просмотра видеопотока посредством протокола «ONVIF» выбираем вкладку «Majestic» — «ONVIF», где:
«ONVIF protocol» — Активация протокола ONVIF (вкл/выкл)
«ONVIF login» — Логин для авторизации ONVIF
«ONVIF password» — Пароль для авторизации ONVIF
Для просмотра видеопотока посредством протокола «ONVIF» выбираем вкладку «Majestic» — «ONVIF», где:
«ONVIF protocol» — Активация протокола ONVIF (вкл/выкл)
«ONVIF login» — Логин для авторизации ONVIF
«ONVIF password» — Пароль для авторизации ONVIF
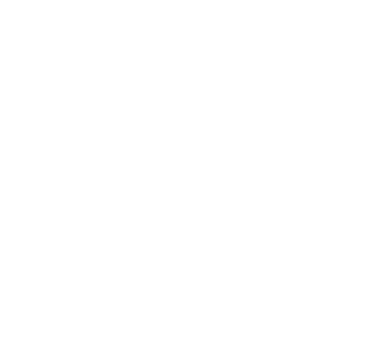
1. Для входа и добавления устройства в ONVIF в WEB-интерфейсе нужно активировать данную функцию и задать свой логин и пароль (по умолчанию: onvif / onvif)
2. Этот же логин и пароль нужно ввести в программе Менеджер устройств ONVIF
2. Этот же логин и пароль нужно ввести в программе Менеджер устройств ONVIF
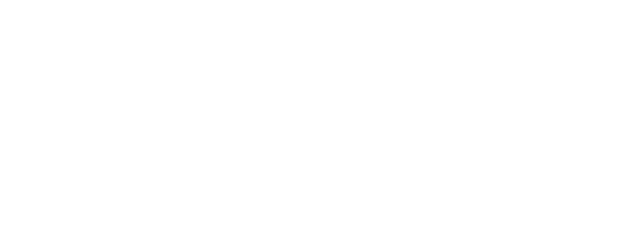
3. Далее нажимаем кнопку «Добавить» и в появившемся окне указываем свой IP и порт :8080, нажимаем кнопку «Применить».
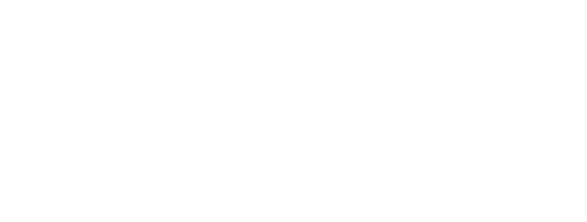
4. Новое, добавленное устройство отобразится в колонке слева
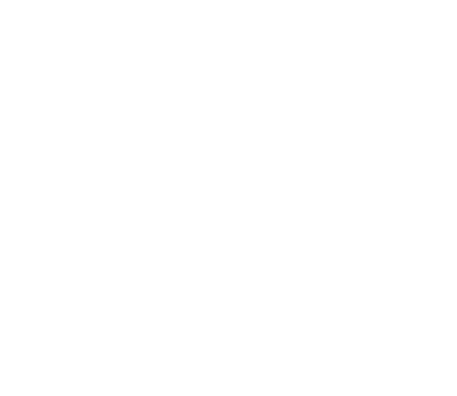
5. Выбираем это устройство и смотрим все необходимые параметры. Например, при нажатии «Живое видео» мы увидим поток с камеры, с заданными настройками в WEB-интерфейсе, например, для титров.
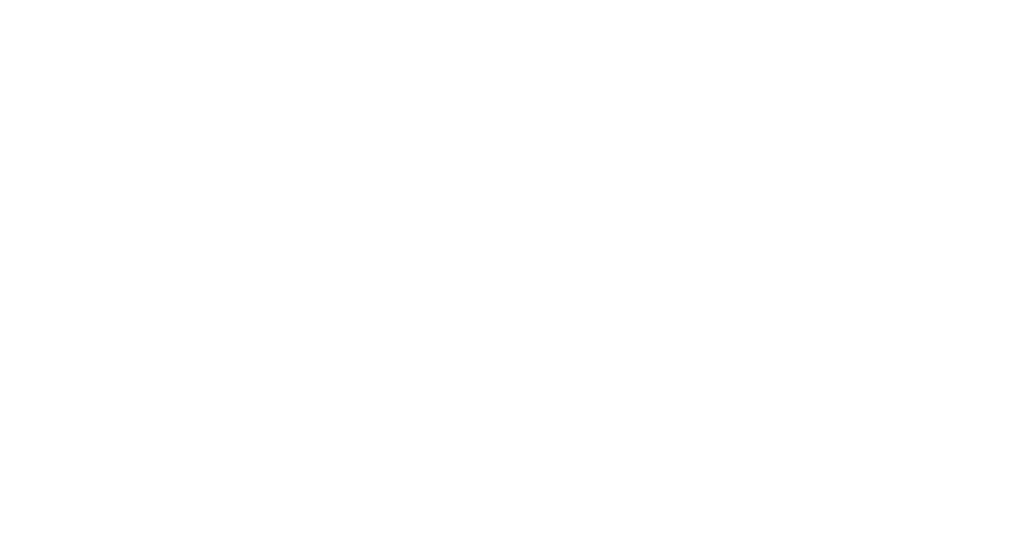
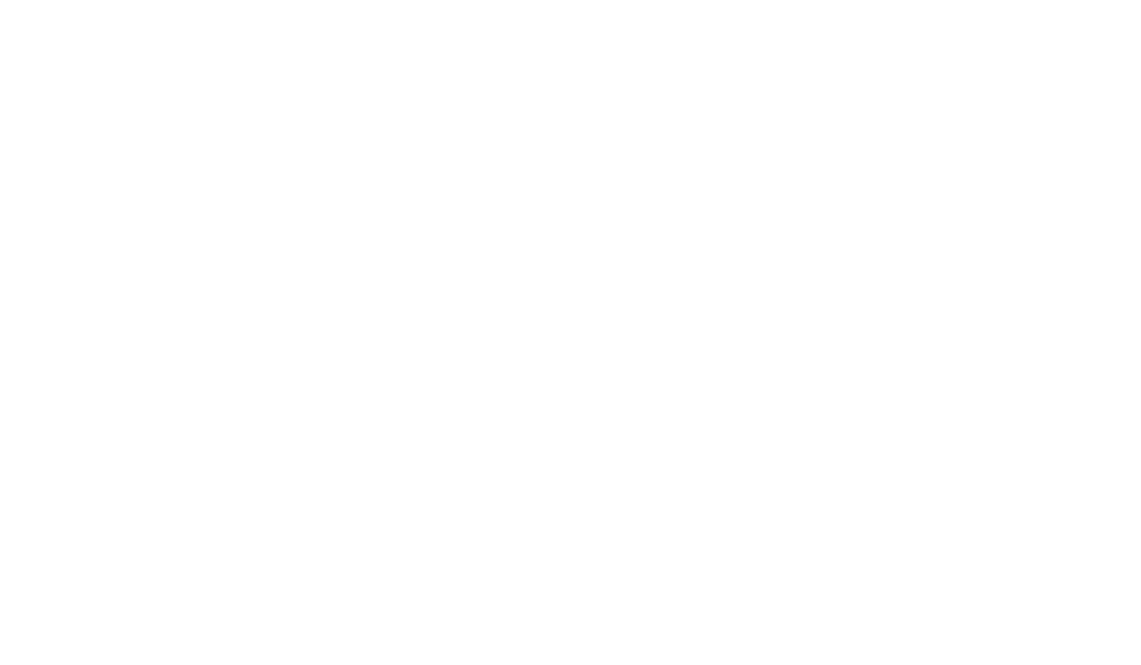
6. При нажатии на пункт Идентификация появится информационное окно
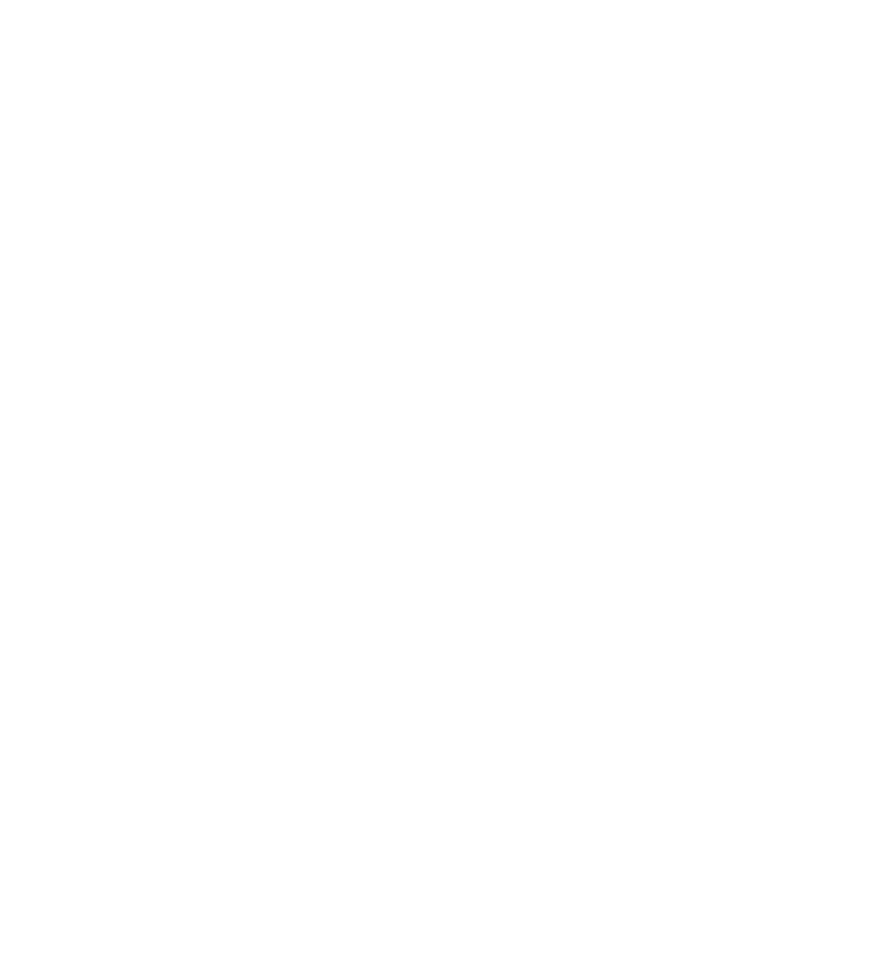
Intercom (Настройки домофона)
ВНИМАНИЕ! Для «SECRET MINI» данная настройка недоступна. Данная вкладка доступна только для версий с активным API.
Для настройки параметров домофона выбираем вкладку «Settings» — «Intercom», где:
— «Configuration (Конфигурация)»
— «RFID (Добавление ключей)»
— «Apartments (Настройки звонка в приложение и в аналоговую трубку)» — «Display (Настройки экрана)»
— «Display (Настройки экрана)»
— «Configuration (Конфигурация)»
— «RFID (Добавление ключей)»
— «Apartments (Настройки звонка в приложение и в аналоговую трубку)» — «Display (Настройки экрана)»
— «Display (Настройки экрана)»
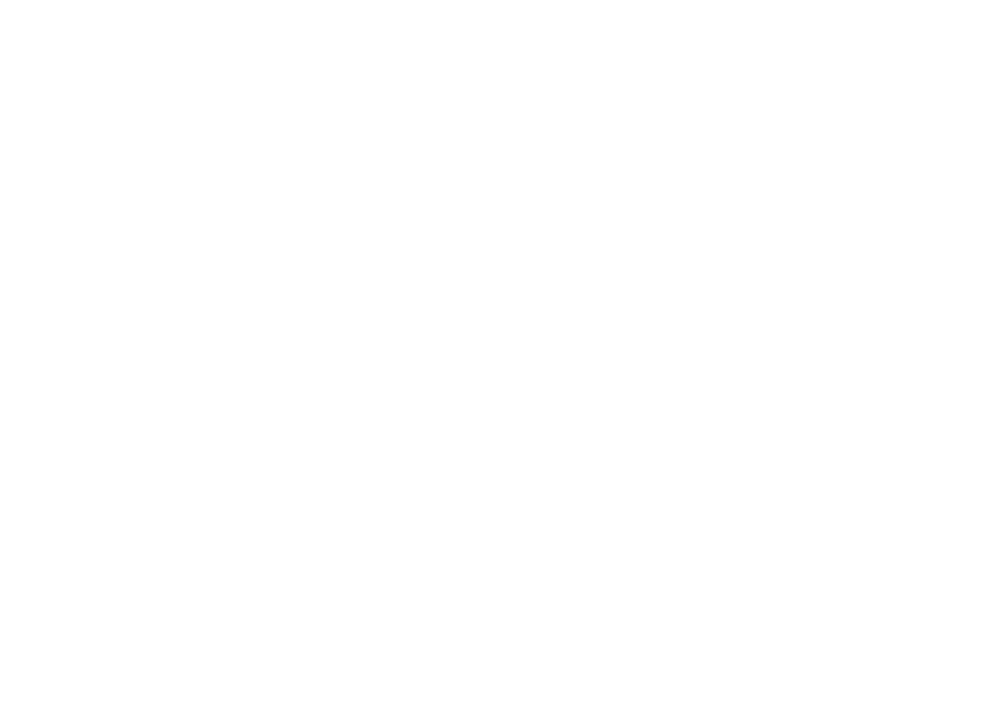
Configuration (Конфигурация)
Для изменения настроек конфигурации домофона выбираем вкладку «Intercom» —
«Configuration», где:
«Commutator» — Настройки коммутатора
«SIP registration» — Настройки SIP регистрации
«System» — Настройки уровня логирования журнала событий
«Volume» — Настройки уровня громкости динамика и микрофона при звонке по SIP, в приложение
«Door» — Настройки открытия дверей
Для изменения настроек конфигурации домофона выбираем вкладку «Intercom» —
«Configuration», где:
«Commutator» — Настройки коммутатора
«SIP registration» — Настройки SIP регистрации
«System» — Настройки уровня логирования журнала событий
«Volume» — Настройки уровня громкости динамика и микрофона при звонке по SIP, в приложение
«Door» — Настройки открытия дверей
Commutator (Настройки коммутатора)
Для выбора типа коммутатора и режима его работы нужен первый блок — «Commutator», где:
«Type» — Выбор типа коммутации (VIZIT, ELTIS, BEWARD 100, BEWARD 105 108, CYFRAL, CYFRAL INTEL, FACTORIAL, DIGITAL, МЕТАКОМ, GATE)
«Mode» — Выбор режима работы с оборудованием
«Ap Min» — Первая квартира в подъезде
«Ap Max» — Последняя квартира в подъезде
Для выбора типа коммутатора и режима его работы нужен первый блок — «Commutator», где:
«Type» — Выбор типа коммутации (VIZIT, ELTIS, BEWARD 100, BEWARD 105 108, CYFRAL, CYFRAL INTEL, FACTORIAL, DIGITAL, МЕТАКОМ, GATE)
«Mode» — Выбор режима работы с оборудованием
«Ap Min» — Первая квартира в подъезде
«Ap Max» — Последняя квартира в подъезде
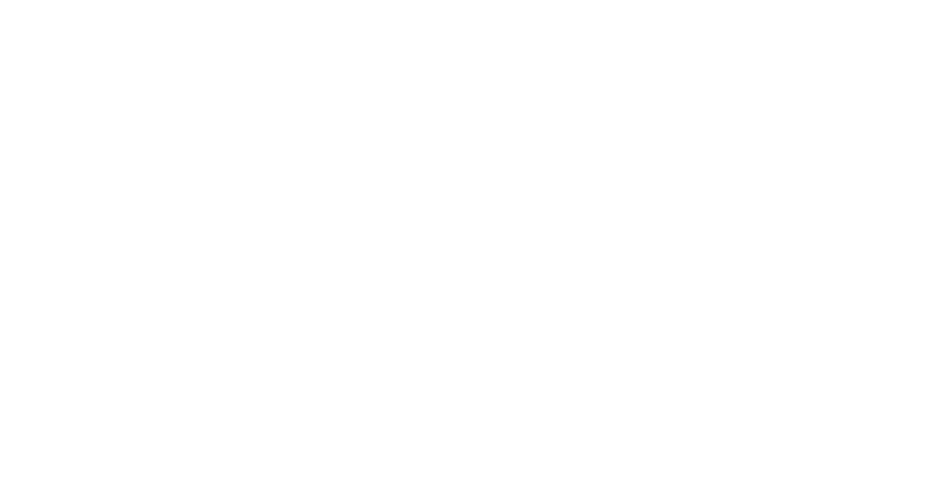
Возможны следующие режимы работы «Mode»:
VIZIT
One SEL — Подключение одного коммутатора (до 100 квартир)
Two SELs — Подключение двух коммутаторов (до 200 квартир)
SEL0 — четная сотня (пример: квартиры 085, 285, 485…885)
SEL1 — нечетная сотня (пример: квартиры 185, 385, 585…985)
БК400 — Подключение четырех коммутаторов через коммутатор БК400 (до 400 квартир)
ELTIS, BEWARD 100, BEWARD 105 108, CYFRAL, CYFRAL INTEL
Straight port numbering — прямая нумерация портов
Cross-to-cross port numbering — нумерация крест-на-крест
При прямой нумерации портов, номера квартир идут друг за другом.
VIZIT
One SEL — Подключение одного коммутатора (до 100 квартир)
Two SELs — Подключение двух коммутаторов (до 200 квартир)
SEL0 — четная сотня (пример: квартиры 085, 285, 485…885)
SEL1 — нечетная сотня (пример: квартиры 185, 385, 585…985)
БК400 — Подключение четырех коммутаторов через коммутатор БК400 (до 400 квартир)
ELTIS, BEWARD 100, BEWARD 105 108, CYFRAL, CYFRAL INTEL
Straight port numbering — прямая нумерация портов
Cross-to-cross port numbering — нумерация крест-на-крест
При прямой нумерации портов, номера квартир идут друг за другом.
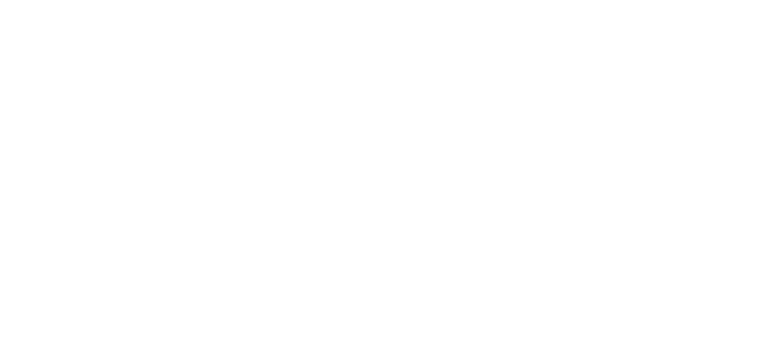
Ниже приведены примеры соответствия выходов коммутатора номерам квартир для подъезда с младшим номером квартиры равным 754, при значении по умолчанию nn=1 и при задании nn=54 (nn – может принимать значение от 0 до 99).
При нумерации крест-на-крест, nn=1
При нумерации крест-на-крест, nn=1
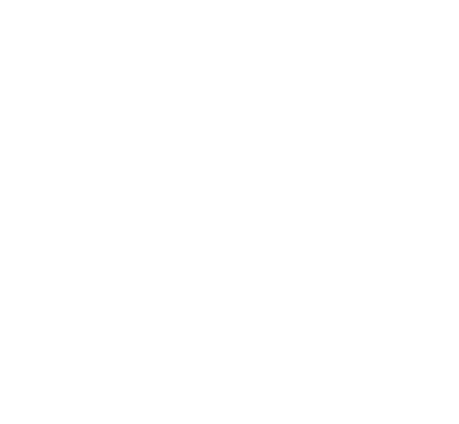
При нумерации крест-на-крест, nn=54
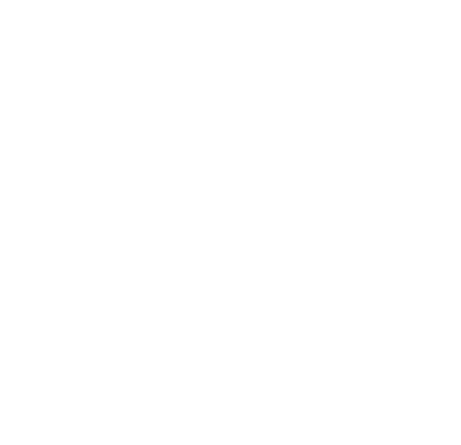
GATE
Режим 2 — без префикса(один дом, префикс не нужен)
Режим 1 — с префиксом(несколько домов, с индивидуальным префиксом)
Режим 2 — без префикса(один дом, префикс не нужен)
Режим 1 — с префиксом(несколько домов, с индивидуальным префиксом)

Для работы домофона Secret Top в режиме калитки (несколько домов), необходимо выбрать «Режим 1» и предварительно присвоить индивидуальный префикс для каждого дома на территории.
Например, присвоим префиксы для трех домов:
ул. Иванова, дом 11 — префикс 1
ул. Иванова, дом 12 — префикс 2
ул. Иванова, дом 15 — префикс 5
Для вызова с домофона в режиме калитки нужно набрать:
Префикс дома, →, Номер квартиры, Вызов
Например, для звонка в дом 15, квартиру 97 набираем:
5 → 97 📞
МЕТАКОМ
Для коммутатора МЕТАКОМ необходимо обязательно задать емкость коммутатора. Емкость коммутатора и адрес коммутатора задаются в формате: #,#,#,#,#,#,#,#, где # — цифра определяющая емкость коммутатора.
Варианты емкости: 0 (нет коммутатора), 20, 25, 80, 100, 160, 220
Например, присвоим префиксы для трех домов:
ул. Иванова, дом 11 — префикс 1
ул. Иванова, дом 12 — префикс 2
ул. Иванова, дом 15 — префикс 5
Для вызова с домофона в режиме калитки нужно набрать:
Префикс дома, →, Номер квартиры, Вызов
Например, для звонка в дом 15, квартиру 97 набираем:
5 → 97 📞
МЕТАКОМ
Для коммутатора МЕТАКОМ необходимо обязательно задать емкость коммутатора. Емкость коммутатора и адрес коммутатора задаются в формате: #,#,#,#,#,#,#,#, где # — цифра определяющая емкость коммутатора.
Варианты емкости: 0 (нет коммутатора), 20, 25, 80, 100, 160, 220
Порядковый номер емкости коммутатора в строке, это и есть его адрес (см. инструкцию Метаком как выставлять адреса в коммутаторах)
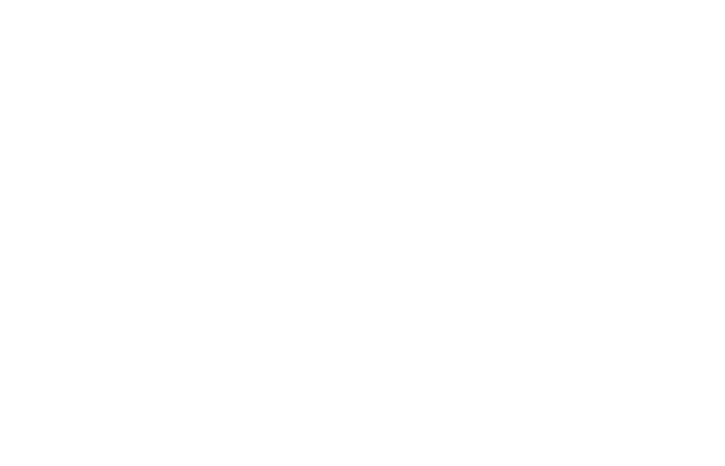
Примеры:
80,0,0,0,0,0,0,0 — используется один коммутатор на 80 квартир, установленный с адресом 0
0,100,0,0,0,0,0,0 — один коммутатор на 100 квартир, установленный с адресом 1
0,100,80,0,0,0,0,0 — два коммутатора, первый на 100 квартир, установленный с адресом 1, второй коммутатор на 80 квартир, установленный установленный с адресом 2
80,0,0,0,0,0,0,0 — используется один коммутатор на 80 квартир, установленный с адресом 0
0,100,0,0,0,0,0,0 — один коммутатор на 100 квартир, установленный с адресом 1
0,100,80,0,0,0,0,0 — два коммутатора, первый на 100 квартир, установленный с адресом 1, второй коммутатор на 80 квартир, установленный установленный с адресом 2
SIP registration (Настройки SIP регистрации)
Данные настройки выставляются при подключении панели к системе Умного Дома «Авантис».
Для настройки SIP необходимо перейти в раздел «Settings» — «Intercom» — «Configuration» и выбрать второй блок — «SIP», где:
«SIP Address» — Адрес SIP сервера с портом (Пример: 127.0.0.1:5060)
Вводится в формате «IP:Port». Берется с вашего сервера
«SIP User» — Учетная запись SIP (В личном кабинете (ЛК) — SIP-логин)
SIP-логин берется с вашего АТС-сервера
«SIP Password» — Пароль от учетной записи (В ЛК — SIP-пароль)
После успешной регистрации и перейдите в настройки подраздела «Apartments».
Данные настройки выставляются при подключении панели к системе Умного Дома «Авантис».
Для настройки SIP необходимо перейти в раздел «Settings» — «Intercom» — «Configuration» и выбрать второй блок — «SIP», где:
«SIP Address» — Адрес SIP сервера с портом (Пример: 127.0.0.1:5060)
Вводится в формате «IP:Port». Берется с вашего сервера
«SIP User» — Учетная запись SIP (В личном кабинете (ЛК) — SIP-логин)
SIP-логин берется с вашего АТС-сервера
«SIP Password» — Пароль от учетной записи (В ЛК — SIP-пароль)
После успешной регистрации и перейдите в настройки подраздела «Apartments».
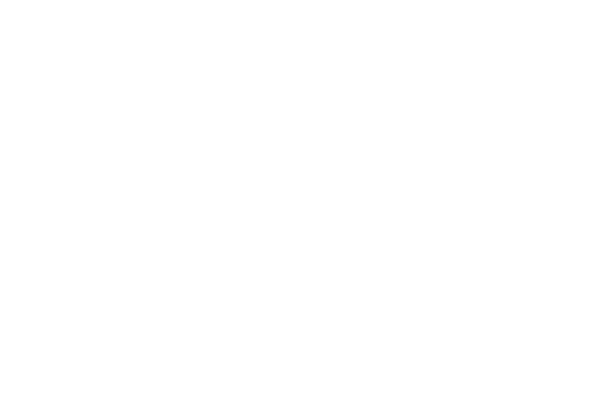
Проверка вызова по SIP в приложении Linphone
Для проверки вызова и двухсторонней связи по SIP можно скачать приложение «Linphone» по ссылке:
https://play.google.com/store/apps/details?id=org.linphone&pcampaignid=web_share
После скачивания открываем приложение, принимаем условия использования и выбираем пункт «Использовать SIP-аккаунт».
Далее просто следуем указаниям помощника.
Для проверки вызова и двухсторонней связи по SIP можно скачать приложение «Linphone» по ссылке:
https://play.google.com/store/apps/details?id=org.linphone&pcampaignid=web_share
После скачивания открываем приложение, принимаем условия использования и выбираем пункт «Использовать SIP-аккаунт».
Далее просто следуем указаниям помощника.
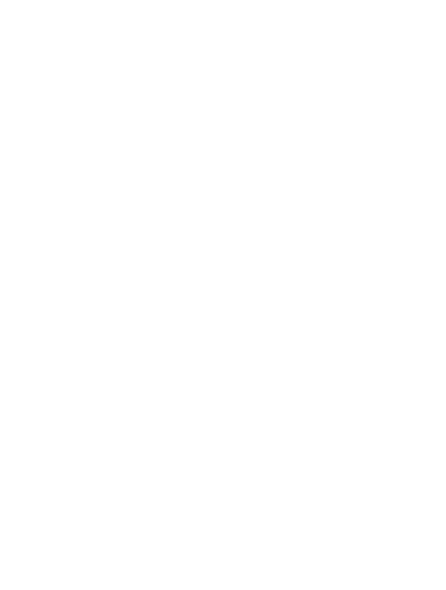
В появившемся окне вводите Имя пользователя, Пароль от SIP-учетки, которую Вы сами создали на своем сервере, а также Домен (SIP-адрес), который вы вводили в подразделе «Конфигурация домофона». В качестве примера использованы рандомные значения.
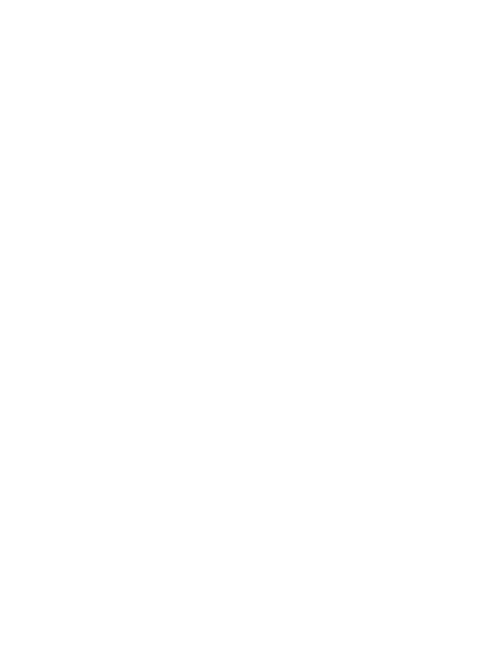
Если регистрация пройдет успешно, то появится окно с клавиатурой и в верхней части экрана появится статус «Подключено».
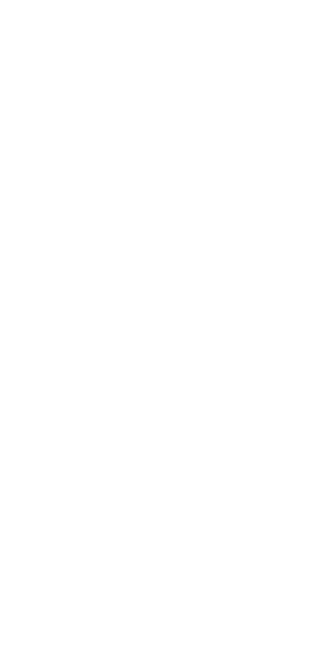
В случае проблем с подключением в верхней части экрана появится статус «Не подключено» / «Ошибка подключения». В таком случае следует зайти в настройки и проверить корректность введенных данных в разделе «SIP-аккаунта»
Важно проверить: Имя пользователя, Домен, Транспорт, SIP-прокси
Важно проверить: Имя пользователя, Домен, Транспорт, SIP-прокси
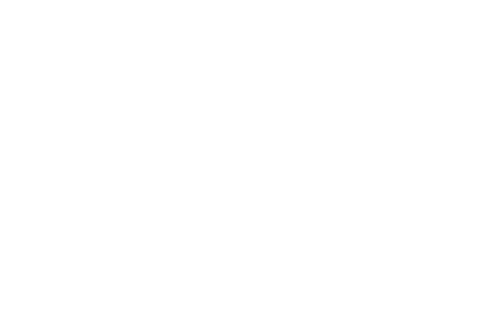
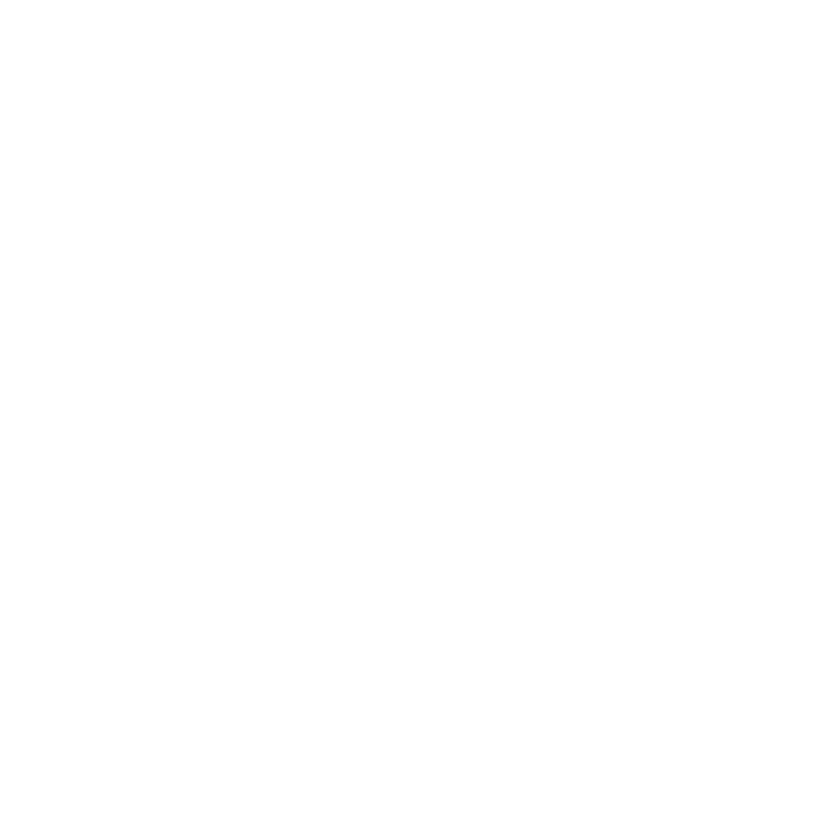
При изменении данных, обязательно нажмите на галочку справа, чтобы поправки вступили в силу. После проверки выполнить попытку подключения повторно.
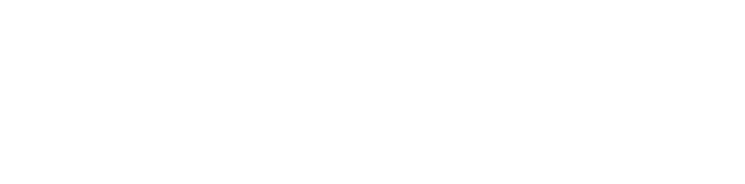
Если все было сделано правильно, но звонки по-прежнему не приходят, либо приходят, но панель не реагирует на поднятие трубки, следует проверить в WEB-интерфейсе настройки для аудио: Настройки → Аудио → Частота: 8000 → Кодек: G.711alaw
Volume (Настройки громкости для SIP)
В блоке «Volume» можно подстроить громкость динамика на панели, используя ползунок «Speaker», а также настроить чувствительность микрофона, используя ползунок «Mic» (Рекомендуемые уровни в обоих случаях — 8):
В блоке «Volume» можно подстроить громкость динамика на панели, используя ползунок «Speaker», а также настроить чувствительность микрофона, используя ползунок «Mic» (Рекомендуемые уровни в обоих случаях — 8):
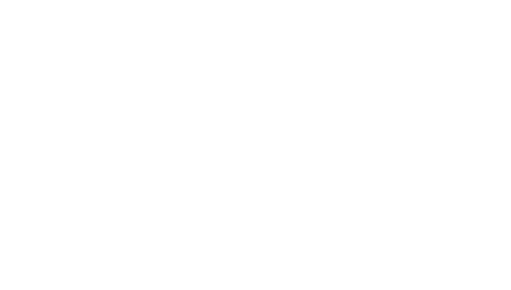
Door (Настройки открытия дверей)
Для настройки открытия дверей нужен пятый блок — «Door», где:
«Open time» — Время открытия двери
«Unlock time» — Дата и время повторной блокировки замка двери, после разблокировки (Дверь открывается сразу, с момента задания времени ДО повторной блокировки замка)
«Autocollect time» — Время отключения автоматического сбора ключей
«RFID copy protection» — RFID защита от копирования
«Mifare password» — Пароль mifare
«Incoming DTMF code to open door 1» — Входящий DTMF код для открытия двери 1 (например, калитка)
«Incoming DTMF code to open door 2» — Входящий DTMF код для открытия двери 2 (например, дверь подъезда)
«Outgoing DTMF code to open door» — Исходящий DTMF код для открытия двери
Для настройки открытия дверей нужен пятый блок — «Door», где:
«Open time» — Время открытия двери
«Unlock time» — Дата и время повторной блокировки замка двери, после разблокировки (Дверь открывается сразу, с момента задания времени ДО повторной блокировки замка)
«Autocollect time» — Время отключения автоматического сбора ключей
«RFID copy protection» — RFID защита от копирования
«Mifare password» — Пароль mifare
«Incoming DTMF code to open door 1» — Входящий DTMF код для открытия двери 1 (например, калитка)
«Incoming DTMF code to open door 2» — Входящий DTMF код для открытия двери 2 (например, дверь подъезда)
«Outgoing DTMF code to open door» — Исходящий DTMF код для открытия двери
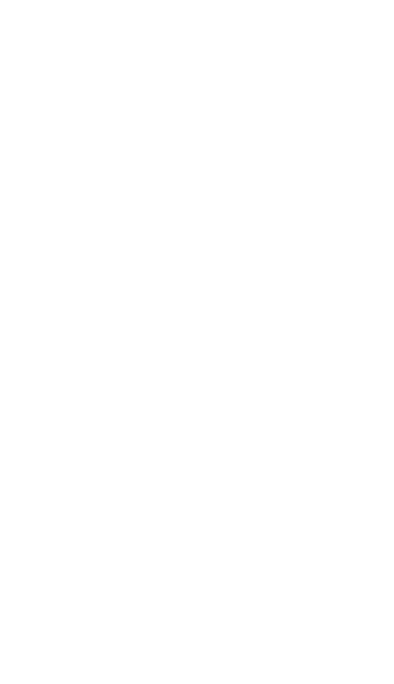
ВНИМАНИЕ! Для корректной работы открытия двери, по нажатию из приложения, важно, чтобы «Incoming DTMF» (входящий код) и «Outgoing DTMF» (исходящий код) совпадали.
RFID copy protection (Защита от копирования ключей)
«RFID copy protection» — Включение/Отключение защиты от копирования ключей. При включении данной опции, Блок вызова будет проверять ключи на защиту от копирования, и если в ключе не планируется использовать такой же «Mifare password» как на панели, то возникнет задержка на чтение ключа порядка 5 секунд.
«Mifare password» — Пароль MIFARE служит как цифровой ключ, который подтверждает подлинность карты. Если пароль правильный, считыватель позволяет доступ; если нет — доступ запрещен. Это поле работает при включенном "RFID copy protection". Если значение не введено, применяется пароль по умолчанию.
Пример 1
«RFID copy protection» — Включение/Отключение защиты от копирования ключей. При включении данной опции, Блок вызова будет проверять ключи на защиту от копирования, и если в ключе не планируется использовать такой же «Mifare password» как на панели, то возникнет задержка на чтение ключа порядка 5 секунд.
«Mifare password» — Пароль MIFARE служит как цифровой ключ, который подтверждает подлинность карты. Если пароль правильный, считыватель позволяет доступ; если нет — доступ запрещен. Это поле работает при включенном "RFID copy protection". Если значение не введено, применяется пароль по умолчанию.
Пример 1
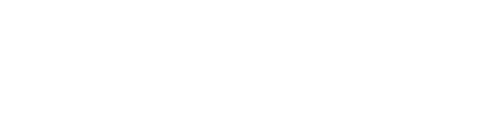
Используется система некопируемых ключей Ufanet.
Пример 2
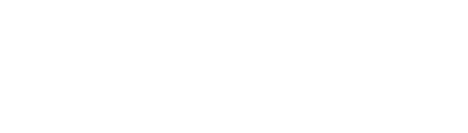
Используется система некопируемых ключей клиента, пароль на ключах и на панели A0A1A2A3A4A5 (6 байт), пароль для ключей и для панели должен СОВПАДАТЬ.
Пример 3
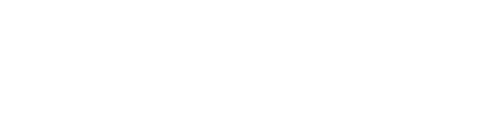
Можно использовать любые ключи (в том числе банковские и дисконтные карты), т.к. защита от копирования отключена.
Структура организации данных в MIFARE ключе для работы в режиме защиты от копирования
— Формат пароля ключа MIFARE должен быть представлен в виде шестнадцатеричных значений (hex). Обычно это 6 байт, что эквивалентно 12 символам в шестнадцатеричной системе. Каждый байт состоит из двух символов, представляющих значения от 00 до FF.
Пароль ключа MIFARE в шестнадцатеричном формате:
Данный пароль необходимо будет указать в поле «Mifare password» Блока вызова. Данным паролем необходимо будет закрыть все секторы MIFARE ключа
2.Настройки доступа:
— Для сектора 1 необходимо установить настройки доступа, которые контролируют права чтения и записи;
— В данном случае используйте настройки доступа FF0780;
— Эти настройки также представлены в шестнадцатеричном формате и указывают, какие операции (чтение, запись) разрешены или запрещены для данного сектора.
3.Пустой сектор данных:
— Убедитесь, что сектор данных пустой, если требуется. Это означает, что данные, хранящиеся в секторе, не содержат информации;
— Для этого можно записать нули или другие значения, которые соответствуют пустому состоянию.
Структура организации данных в MIFARE ключе для работы в режиме защиты от копирования
- Ключ аутентификации (пароль):
— Формат пароля ключа MIFARE должен быть представлен в виде шестнадцатеричных значений (hex). Обычно это 6 байт, что эквивалентно 12 символам в шестнадцатеричной системе. Каждый байт состоит из двух символов, представляющих значения от 00 до FF.
Пароль ключа MIFARE в шестнадцатеричном формате:
A0A1A2A3A4A5
Данный пароль необходимо будет указать в поле «Mifare password» Блока вызова. Данным паролем необходимо будет закрыть все секторы MIFARE ключа
2.Настройки доступа:
— Для сектора 1 необходимо установить настройки доступа, которые контролируют права чтения и записи;
— В данном случае используйте настройки доступа FF0780;
— Эти настройки также представлены в шестнадцатеричном формате и указывают, какие операции (чтение, запись) разрешены или запрещены для данного сектора.
3.Пустой сектор данных:
— Убедитесь, что сектор данных пустой, если требуется. Это означает, что данные, хранящиеся в секторе, не содержат информации;
— Для этого можно записать нули или другие значения, которые соответствуют пустому состоянию.
RFID (Ключи доступа)
ВНИМАНИЕ! При загрузке файла со списком ключей «.json», записанные ранее ключи стираются!
Для добавления ключей выбираем вкладку «Intercom» — «RFID» , где:
«Keys» — Список добавленных ключей
«Add key» — Добавление нового ключа
«Upload keys» — Загрузка списка ключей в формате «.json»
ВНИМАНИЕ! При загрузке файла со списком ключей «.json», записанные ранее ключи стираются!
Для добавления ключей выбираем вкладку «Intercom» — «RFID» , где:
«Keys» — Список добавленных ключей
«Add key» — Добавление нового ключа
«Upload keys» — Загрузка списка ключей в формате «.json»
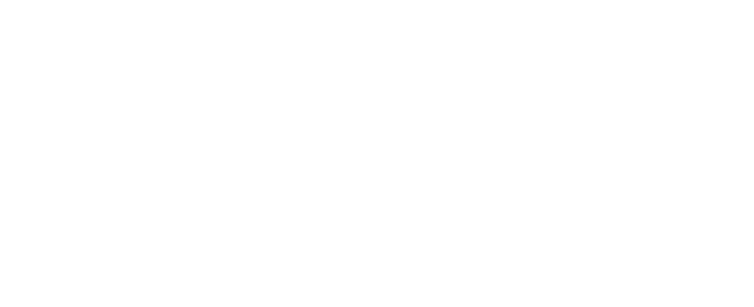
В базе ключи могут храниться в двух разных форматах. В десятичном, с отбрасыванием одного старшего байта, и в шестнадцатеричном формате, без сокращений.
Логика работы с записанными ключами следующая:
При включенной опции автосбор ключей, ключи записываются в базу ключей, в шестнадцатеричном формате без сокращения.
Логика работы с записанными ключами следующая:
- Если ошибки при считывании ключа нет, происходит отбрасывание одного байта и перевод в десятичную систему счисления и поиск в базе данных.
- Если ключ не найден в базе ключей, то происходит повторный поиск ключа в шестнадцатеричном формате без сокращений
- Если ключ найден в базе ключей, в любом из сценариев поиска, то происходит событие «Открытие двери»
При включенной опции автосбор ключей, ключи записываются в базу ключей, в шестнадцатеричном формате без сокращения.
Add key (Настройки коммутатора)
Для добавления ключей заполняем необходимые параметры в пункте «Add key» , где:
«ID» — присвоенный ID-номер ключа
«Apartment» — номер квартиры для этого ключа
«Type» — тип и вид доступа для ключа, где:
«Type no set» — тип не задан
«Personal RFID» — RFID индивидуальный
«Common RFID» — RFID общедомовой
«Personal code» — индивидуальный код доступа
«Common code» — общедомовой код доступа
«BLE» — открытие двери по bluetooth
Для добавления ключей заполняем необходимые параметры в пункте «Add key» , где:
«ID» — присвоенный ID-номер ключа
«Apartment» — номер квартиры для этого ключа
«Type» — тип и вид доступа для ключа, где:
«Type no set» — тип не задан
«Personal RFID» — RFID индивидуальный
«Common RFID» — RFID общедомовой
«Personal code» — индивидуальный код доступа
«Common code» — общедомовой код доступа
«BLE» — открытие двери по bluetooth
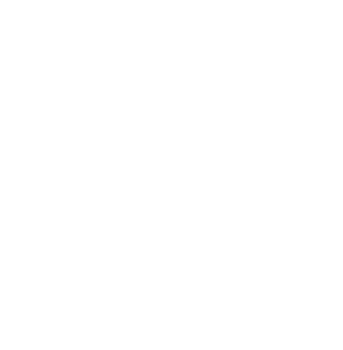
Apartments (Настройки звонка в приложение и в аналоговую трубку)
ВНИМАНИЕ! Звонки в домофонные трубки с функциональных клавиш («SOS», «CONS», «KALITKA», «FRSI»), а так же расключение квартирных трубок в произвольные номера портов коммутаторов, могут осуществляться только при использовании коммутаторов ELTIS, VIZIT, BEWARD, CYFRAL. При использовании коммутаторов других производителей, данная функция не поддерживается.
Для настройки звонка в приложение и в аналоговую трубку выбираем вкладку «Intercom» — «Apartments», где:
«Apartments» — Список добавленных квартир
«Add apartment» — Добавление новой квартиры
«Add wizard» — Добавление квартир с использованием мастера заведения квартир.
ВНИМАНИЕ! Звонки в домофонные трубки с функциональных клавиш («SOS», «CONS», «KALITKA», «FRSI»), а так же расключение квартирных трубок в произвольные номера портов коммутаторов, могут осуществляться только при использовании коммутаторов ELTIS, VIZIT, BEWARD, CYFRAL. При использовании коммутаторов других производителей, данная функция не поддерживается.
Для настройки звонка в приложение и в аналоговую трубку выбираем вкладку «Intercom» — «Apartments», где:
«Apartments» — Список добавленных квартир
«Add apartment» — Добавление новой квартиры
«Add wizard» — Добавление квартир с использованием мастера заведения квартир.
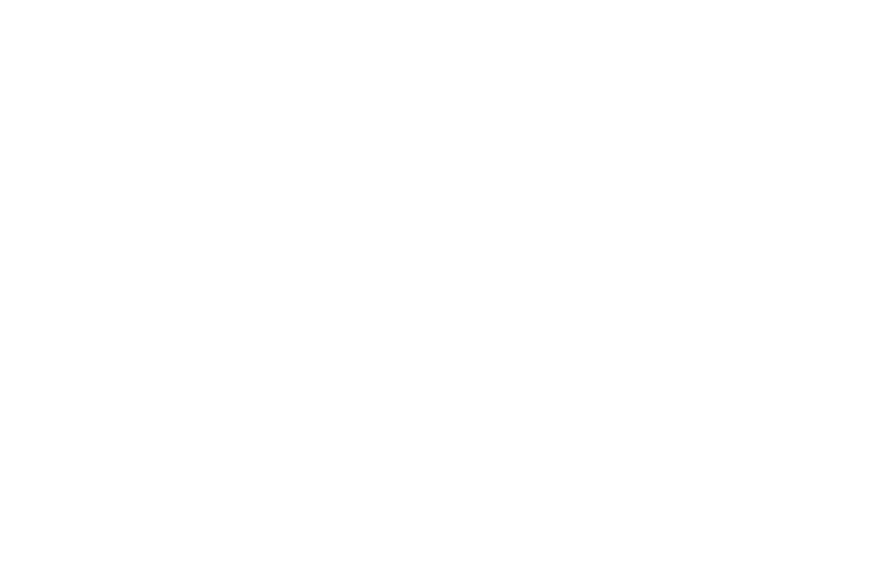
Блок «Add apartment» содержит следующие поля:
«Name» — Выбор кнопки для настройки (SOS, CONS (Консьерж), KALITKA, FRSI (Распознавание), Number (Квартиры))
«Number» — Номер квартиры (Набор которой будет осуществляться с панели)
«SIP Number» — Указывается SIP-логин квартиры, указанной в пункте «Settings» — «Intercom» — «Configuration» — «SIP»
«Analog» — Активация звонка в аналоговую трубку
«SIP» — Активация звонка в приложение, с использованием учетной записи SIP, созданной ранее
«Switch port» — Логический номер порта коммутатора. Можно оставить поле пустым, тогда значение номера порта будет равно 0.
«Name» — Выбор кнопки для настройки (SOS, CONS (Консьерж), KALITKA, FRSI (Распознавание), Number (Квартиры))
«Number» — Номер квартиры (Набор которой будет осуществляться с панели)
«SIP Number» — Указывается SIP-логин квартиры, указанной в пункте «Settings» — «Intercom» — «Configuration» — «SIP»
«Analog» — Активация звонка в аналоговую трубку
«SIP» — Активация звонка в приложение, с использованием учетной записи SIP, созданной ранее
«Switch port» — Логический номер порта коммутатора. Можно оставить поле пустым, тогда значение номера порта будет равно 0.
Switch port (Логическая нумерация портов)
Предполагается следующая логическая нумерация портов:
«Switch port» для коммутатора ФАКТОРИАЛ (работает в восьмеричной системе счисления) выставляется согласно таблице:
Предполагается следующая логическая нумерация портов:
- В случае если задать нулевой логический порт коммутатора, это будет означать что пользователь не хочет задавать порт, система сама рассчитает номер порта коммутатора по внутренней логике
- Если требуется использовать физический порт коммутатора с нулями (например Д0Е0), то он будет иметь логический номер равный последний логический порт коммутатора плюс один (Например для КМ-100, порт D0E0 = 100, а для коммутаторов Факториал нулевой порт равен 64)
- Все логические порты коммутаторов имеют порядковые номера с 1 по 1540
- Нумерация логических портов коммутатора идет единым списком, то есть когда заканчиваются физические порты в одном коммутаторе, в следующем коммутаторе они продолжаются с номера равного последний логический номер предыдущего коммутатора плюс один (Например три коммутатора КМ100, в первом будут номера от 1 по 100, во втором номера с 101 по 200, в третьем с 201 по 300).
«Switch port» для коммутатора ФАКТОРИАЛ (работает в восьмеричной системе счисления) выставляется согласно таблице:
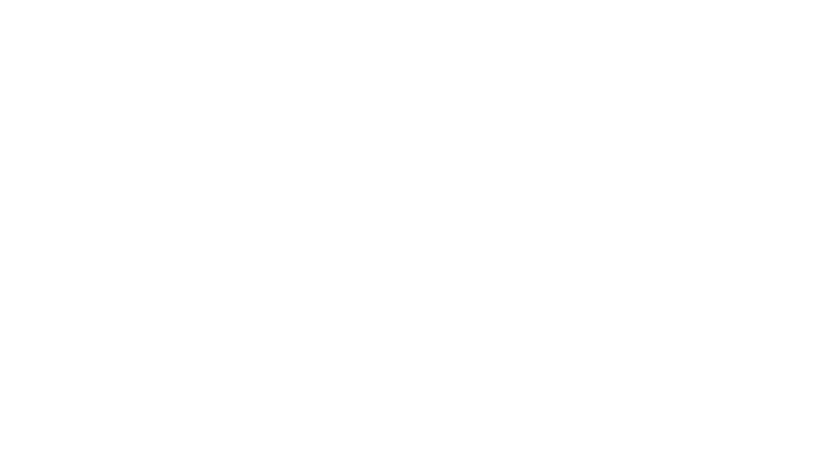
где серым выделены интерфейсы для подключения трубок, в перекрестьи указан логический порт коммутатора
Пример: квартира 64 — логический порт D7E7, квартира 12 — логический порт D1E3, квартира 45 —логический порт D5E4
Для получения звонков с Блока вызова в приложение, необходимо включить «SIP», для получения звонков только в аналоговую домофонную трубку — переключатель «Analog». Чтобы получать звонки и в приложение, и в трубку нужно перевести во включенное состояние оба тумблера.
Пример: квартира 64 — логический порт D7E7, квартира 12 — логический порт D1E3, квартира 45 —логический порт D5E4
Для получения звонков с Блока вызова в приложение, необходимо включить «SIP», для получения звонков только в аналоговую домофонную трубку — переключатель «Analog». Чтобы получать звонки и в приложение, и в трубку нужно перевести во включенное состояние оба тумблера.
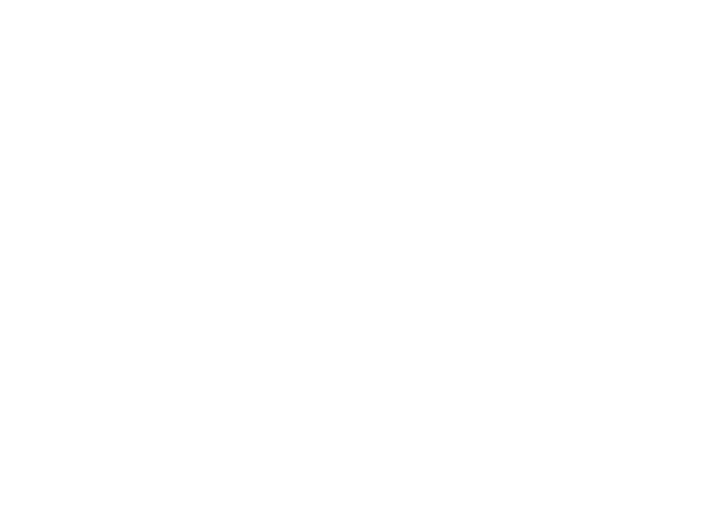
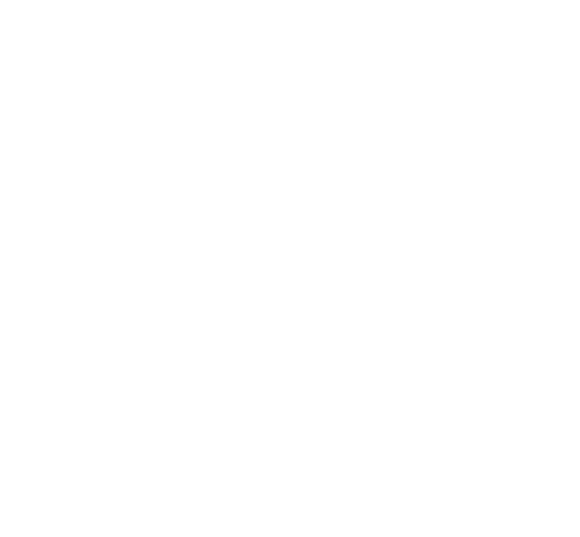
Add wizard (Мастер заведения квартир)
Для автоматического заведения сразу массива квартир можно использовать «Мастер заведения квартир» — «Add wizard» где:
«Number of apartments» — Количество всех квартир
«Starting apartment number» — Номер начальной квартиры
«Starting SIP number» — SIP-номер начальной квартиры
«SIP number prefix» — Префикс для SIP номера (например, ID дома, постоянное значение)
«SIP number postfix» — Постфикс для SIP номера (постоянное значение)
«Analog» — Активация звонка в аналоговые трубки всех квартир
«SIP» — Активация звонка в приложения, с использованием учетной записей SIP, созданных ранее
«Starting switch port» — Порт коммутации для начальной квартиры
Для автоматического заведения сразу массива квартир можно использовать «Мастер заведения квартир» — «Add wizard» где:
«Number of apartments» — Количество всех квартир
«Starting apartment number» — Номер начальной квартиры
«Starting SIP number» — SIP-номер начальной квартиры
«SIP number prefix» — Префикс для SIP номера (например, ID дома, постоянное значение)
«SIP number postfix» — Постфикс для SIP номера (постоянное значение)
«Analog» — Активация звонка в аналоговые трубки всех квартир
«SIP» — Активация звонка в приложения, с использованием учетной записей SIP, созданных ранее
«Starting switch port» — Порт коммутации для начальной квартиры
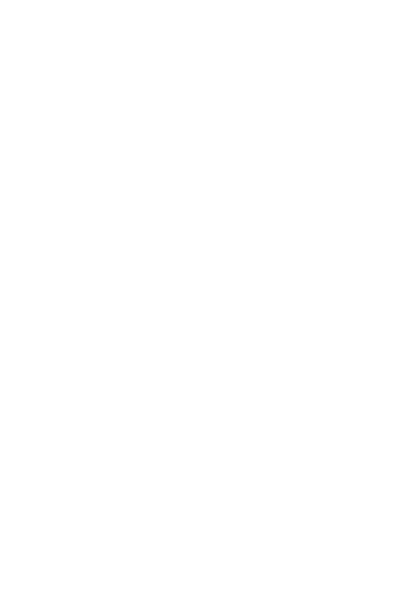
Результат использования «Мастер заведения квартир»:
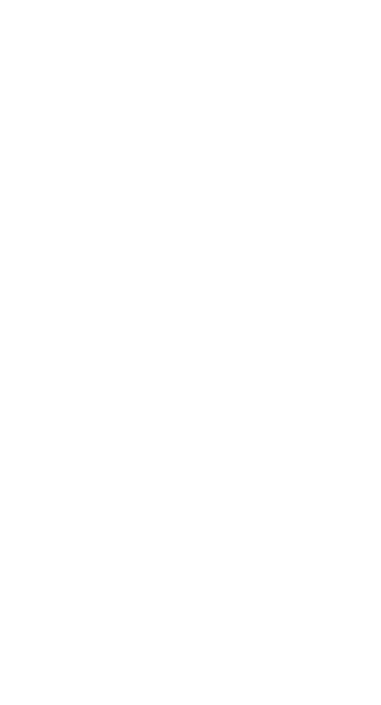
«А» — Неизменный префикс для SIP номера (например, ID дома)
«В» — Индивидуальный SIP номер для каждой квартиры, шаг +1
«С» — Неизменный постфикс для SIP номера
Display (Настройки экрана)
Для настройки отображения информации на дисплее устройства выбираем вкладку «Intercom» — «Display» , где:
«Display» — Настройки дисплея (Rotate— Поворот экрана)
«Labels» — Заголовки (Пример: адрес и подъезд)
«Localization» — Отображение результата выполненной команды (Пример: OPEN — при открытии двери)
«Upload files» — Загрузка медиафайлов (Image/Bell/Open/Error)
«В» — Индивидуальный SIP номер для каждой квартиры, шаг +1
«С» — Неизменный постфикс для SIP номера
Display (Настройки экрана)
Для настройки отображения информации на дисплее устройства выбираем вкладку «Intercom» — «Display» , где:
«Display» — Настройки дисплея (Rotate— Поворот экрана)
«Labels» — Заголовки (Пример: адрес и подъезд)
«Localization» — Отображение результата выполненной команды (Пример: OPEN — при открытии двери)
«Upload files» — Загрузка медиафайлов (Image/Bell/Open/Error)
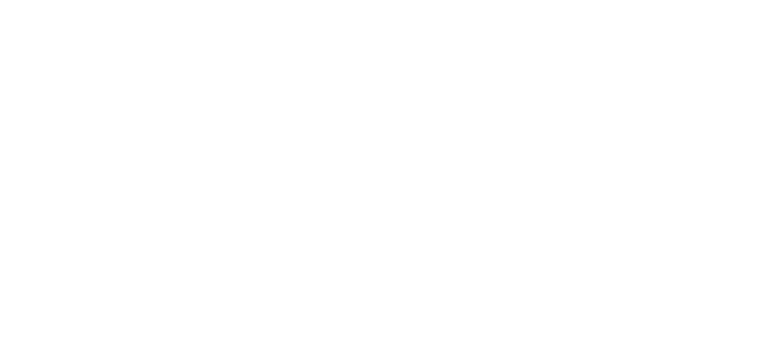
Загрузка изображений. Для корректной загрузки и отображения изображения «Image»на дисплее необходимо соблюдать правила, указанные в комментариях:
— Формат .jpg
— Разрешение строго 480*320
— Не использовать EXIF и комментарии в метаданных
— Не использовать Progressive JPEG
— размер не более 120 кБ
— Формат .jpg
— Разрешение строго 480*320
— Не использовать EXIF и комментарии в метаданных
— Не использовать Progressive JPEG
— размер не более 120 кБ
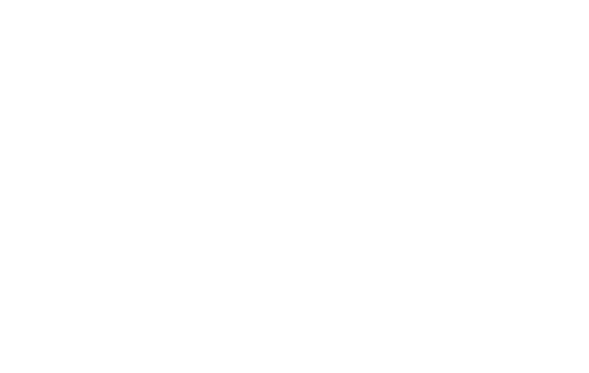
Для правильного отображения фоновой картинки на экране устройства можно воспользоваться любым онлайн-конвертером разрешения изображений.
ВНИМАНИЕ! В случае некорректного отображения картинки, как в примере ниже, следует загрузить одно из стандартных изображений. Если стандартные изображения отображаются корректно, то необходимо проверить соответствие своей картинки параметрам, описанным выше.
Стандартные изображения для загрузки на экран Блока вызова:
https://dom.ufanet.ru/icupd/TOP/MEDIA/background_3.jpg
https://dom.ufanet.ru/icupd/TOP/MEDIA/background_2.jpg
https://dom.ufanet.ru/icupd/TOP/MEDIA/background_1.jpg
Загрузка аудиофайлов. Аналогично, следует соблюдать указания для загрузки аудиофайлов:
— Формат WAV 8 бит (uint8_t)
— Моно
— Частота 8/16/32 кГц
— размер не более 120 кБ
, где: «Bell» — Звук звонка, «Open» — Звук открытия двери, «Error» — Звук ошибки команды
ВНИМАНИЕ! В случае некорректного отображения картинки, как в примере ниже, следует загрузить одно из стандартных изображений. Если стандартные изображения отображаются корректно, то необходимо проверить соответствие своей картинки параметрам, описанным выше.
Стандартные изображения для загрузки на экран Блока вызова:
https://dom.ufanet.ru/icupd/TOP/MEDIA/background_3.jpg
https://dom.ufanet.ru/icupd/TOP/MEDIA/background_2.jpg
https://dom.ufanet.ru/icupd/TOP/MEDIA/background_1.jpg
Загрузка аудиофайлов. Аналогично, следует соблюдать указания для загрузки аудиофайлов:
— Формат WAV 8 бит (uint8_t)
— Моно
— Частота 8/16/32 кГц
— размер не более 120 кБ
, где: «Bell» — Звук звонка, «Open» — Звук открытия двери, «Error» — Звук ошибки команды
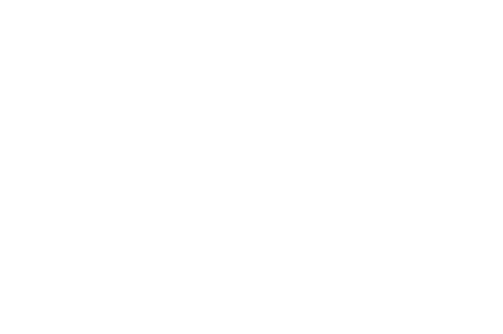
Стандартные аудиофайлы для загрузки на Блок вызова:
https://dom.ufanet.ru/icupd/TOP/MEDIA/open.wav
https://dom.ufanet.ru/icupd/TOP/MEDIA/bell.wav
https://dom.ufanet.ru/icupd/TOP/MEDIA/error.wav
Zabbix agent (Настройки мониторинга)
ВНИМАНИЕ! Для «SECRET MINI» данная настройка недоступна.
Для настройки мониторинга и формирования статистики работы локальных ресурсов нужно настроить Zabbix agent, открыв вкладку «Settings» — «Zabbix agent», где:
«Server» — Список IP адресов, разделенных запятой, опционально в CIDR нотации, или имен хостов Zabbix серверов и Zabbix прокси. Входящие соединения будут приниматься только с хостов указанных в этом списке
«ServerActive» — Список пар IP:порт (или имя хоста:порт) Zabbix серверов или Zabbix прокси для активных проверок. Можно указать и параллельно использовать несколько независимых Zabbix серверов, через запятую (Пробелы не допустимы!). Если параметр не указан, то активные проверки отключены
«Timeout» — Максимальное время на обработку в секундах
«Start_agents» — Количество экземпляров zabbix_agentd, которые обрабатывают пассивные проверки
«Hostname» — Имя хоста
https://dom.ufanet.ru/icupd/TOP/MEDIA/open.wav
https://dom.ufanet.ru/icupd/TOP/MEDIA/bell.wav
https://dom.ufanet.ru/icupd/TOP/MEDIA/error.wav
Zabbix agent (Настройки мониторинга)
ВНИМАНИЕ! Для «SECRET MINI» данная настройка недоступна.
Для настройки мониторинга и формирования статистики работы локальных ресурсов нужно настроить Zabbix agent, открыв вкладку «Settings» — «Zabbix agent», где:
«Server» — Список IP адресов, разделенных запятой, опционально в CIDR нотации, или имен хостов Zabbix серверов и Zabbix прокси. Входящие соединения будут приниматься только с хостов указанных в этом списке
«ServerActive» — Список пар IP:порт (или имя хоста:порт) Zabbix серверов или Zabbix прокси для активных проверок. Можно указать и параллельно использовать несколько независимых Zabbix серверов, через запятую (Пробелы не допустимы!). Если параметр не указан, то активные проверки отключены
«Timeout» — Максимальное время на обработку в секундах
«Start_agents» — Количество экземпляров zabbix_agentd, которые обрабатывают пассивные проверки
«Hostname» — Имя хоста
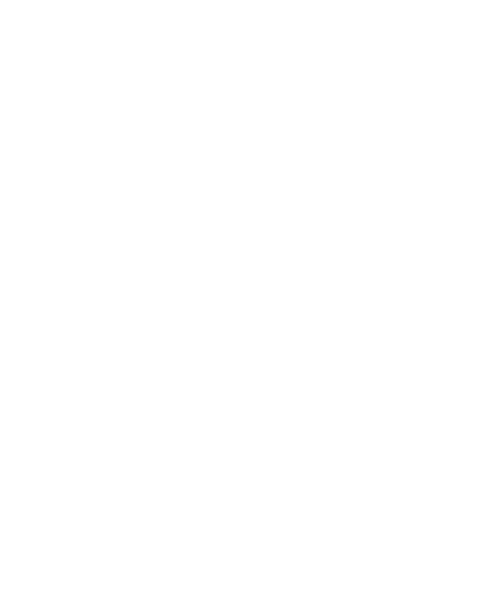
Backup (Резервная копия)
Для скачивания и загрузки резервной копии конфигурации настроек нужно открыть вкладку «Settings» — «Backup», где:
«Backup Config» — Резервное копирование конфигурации
«Upload Config» — Загрузка резервного копирования конфигурации
В блоке «Backup Config», в поле «Type» можно выбрать необходимый для скачивания тип настроек «Majestic» / «Intercom» / «Rfids».
В блоке «Upload Config», в поле «Type» можно выбрать необходимый для загрузки тип настроек «Majestic» / «Intercom» / «Rfids».
ВНИМАНИЕ! При загрузке файла с ключами "Rfids" записанные ранее ключи стираются!
«Backup Config» — Резервное копирование конфигурации
«Upload Config» — Загрузка резервного копирования конфигурации
В блоке «Backup Config», в поле «Type» можно выбрать необходимый для скачивания тип настроек «Majestic» / «Intercom» / «Rfids».
В блоке «Upload Config», в поле «Type» можно выбрать необходимый для загрузки тип настроек «Majestic» / «Intercom» / «Rfids».
ВНИМАНИЕ! При загрузке файла с ключами "Rfids" записанные ранее ключи стираются!
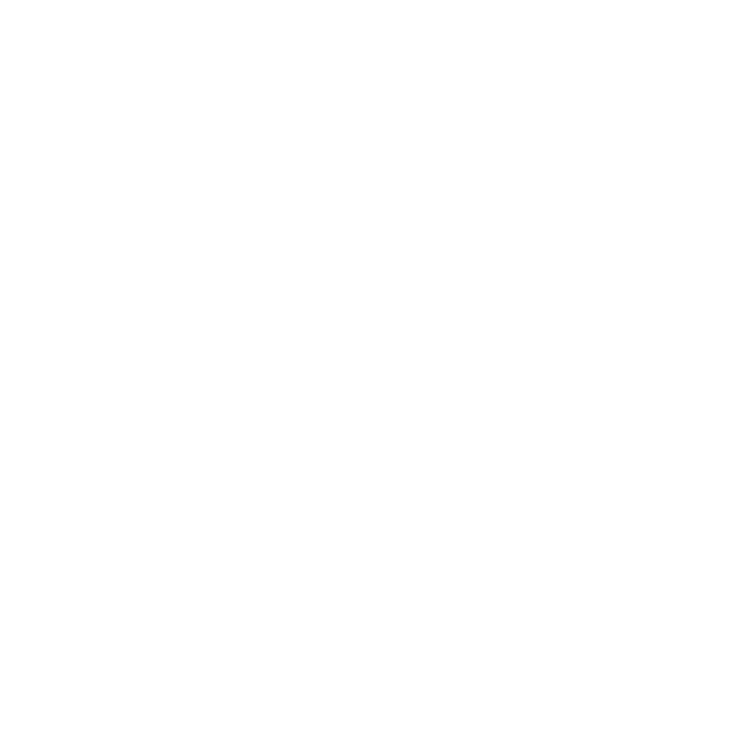
Reset (Сброс настроек и перезагрузка камеры)
Для перезагрузки или сброса камеры выбираем вкладку «Settings» — «Reset».
«Reboot camera» — Перезагрузка камеры
«Reset firmware» — Сброс всех настроек камеры
«Reset Majestic settings» — Сброс настроек видео параметров
«Reboot camera» — Перезагрузка камеры
«Reset firmware» — Сброс всех настроек камеры
«Reset Majestic settings» — Сброс настроек видео параметров
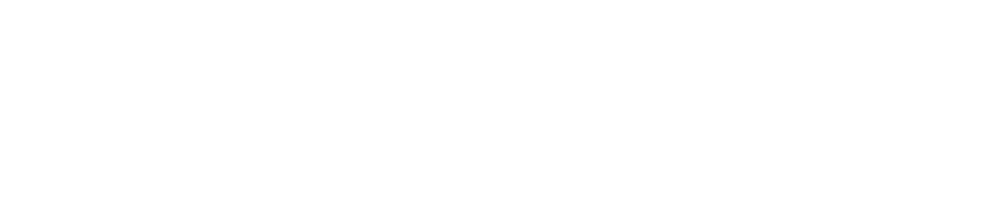
Tools (Утилиты)
Для для проверки доступности ресурсов с камеры и просмотров логов выбираем вкладку «Tools». В раскрывающемся списке содержатся следующие настройки:«Ping & Traceroute» — Проверка целостности соединения
«Network stats» — Сетевая статистика
«Logs» — Журнал событий
Для для проверки доступности ресурсов с камеры и просмотров логов выбираем вкладку «Tools». В раскрывающемся списке содержатся следующие настройки:«Ping & Traceroute» — Проверка целостности соединения
«Network stats» — Сетевая статистика
«Logs» — Журнал событий
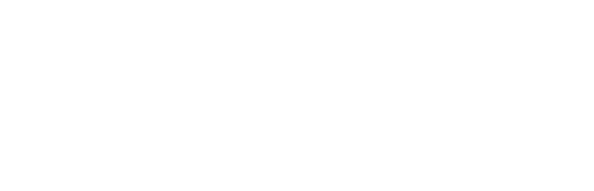
Ping & Traceroute (Проверка целостности соединения)
Для проверки доступности ресурсов открываем вкладку «Tools» — «Ping & Traceroute» и в поле «Action» выбирается необходимая команда:
«ping» — Проверка доступности ресурса
«trace» — Трассировка маршрута до определенного ресурса для проверки
«ipref3» — Проверка скорости сети
Затем в поле «Target» выбираем требуемый ресурс АО Уфанет: «mqtt2.ufanet.ru» / «sbc.ufanet.ru» / «ntp.ufanet.ru» / «dom.ufanet.ru» / «camagent.ufanet.ru» и осуществляем проверку, нажимая кнопку «Run».
Для проверки доступности ресурсов открываем вкладку «Tools» — «Ping & Traceroute» и в поле «Action» выбирается необходимая команда:
«ping» — Проверка доступности ресурса
«trace» — Трассировка маршрута до определенного ресурса для проверки
«ipref3» — Проверка скорости сети
Затем в поле «Target» выбираем требуемый ресурс АО Уфанет: «mqtt2.ufanet.ru» / «sbc.ufanet.ru» / «ntp.ufanet.ru» / «dom.ufanet.ru» / «camagent.ufanet.ru» и осуществляем проверку, нажимая кнопку «Run».
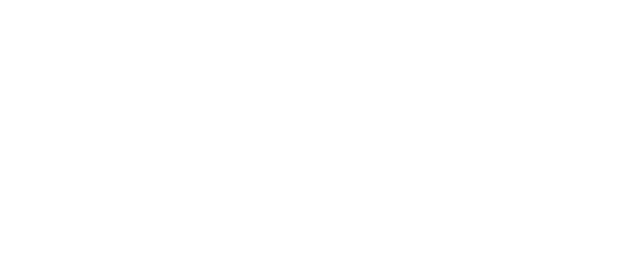
Пример проверки доступности ресурса ntp.ufanet.ru компандой «Ping»:
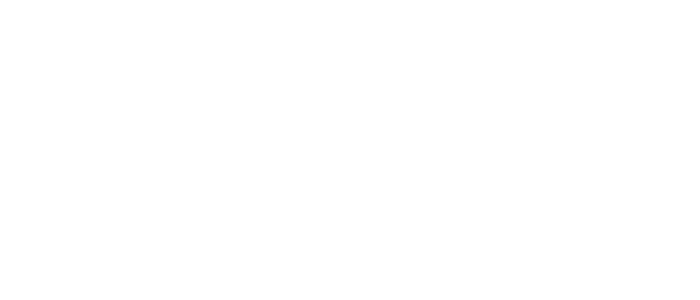
Пример проверки скорости сети:
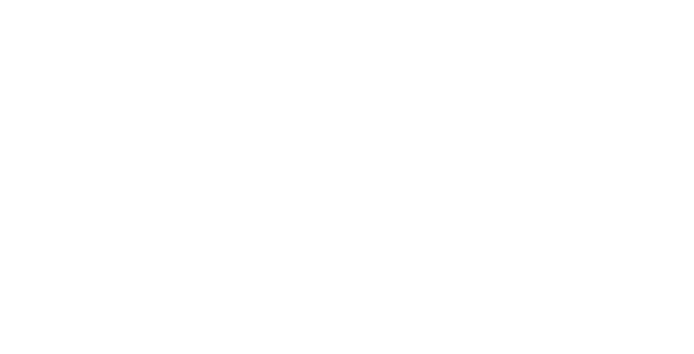
Network stats (Сетевая статистика)
Для проверки статистики по сетевому подключению выбираем вкладку «Tools» — «Network stats».
Для проверки статистики по сетевому подключению выбираем вкладку «Tools» — «Network stats».
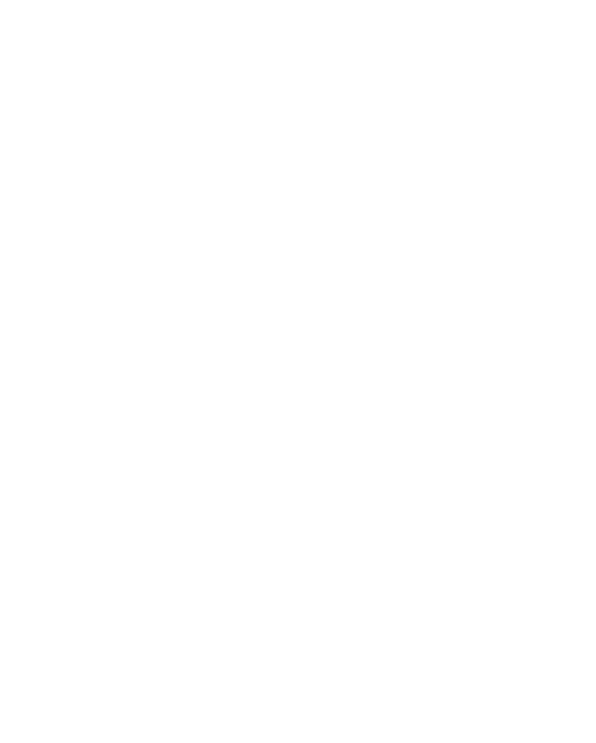
Logs (Журнал событий)
Для просмотра журнала событий с логами выбираем вкладку «Tools» — «Logs».
Данная информация передается в Syslog если он настроен на вкладке Network (Сетевые настройки).
Для просмотра журнала событий с логами выбираем вкладку «Tools» — «Logs».
Данная информация передается в Syslog если он настроен на вкладке Network (Сетевые настройки).
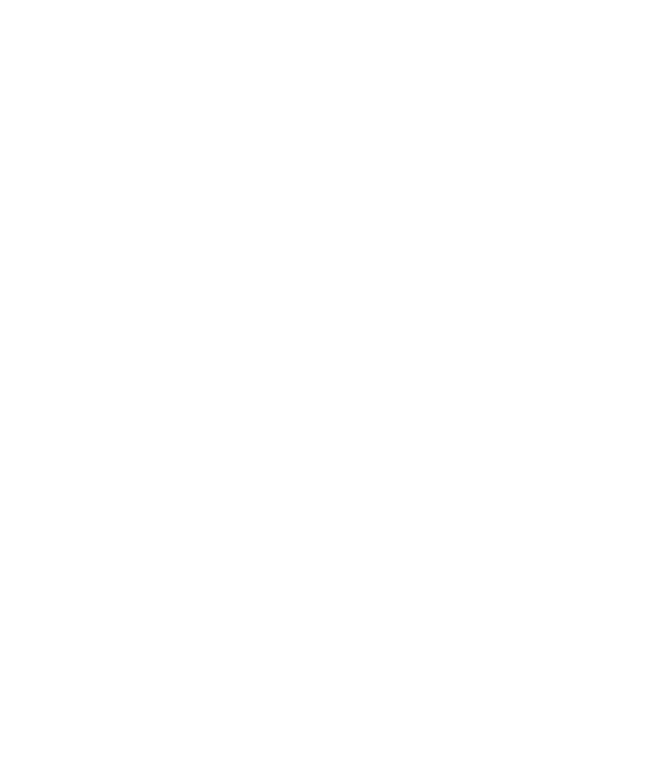
Preview (Предварительный просмотр)
Для предварительного просмотра изображения с камеры выбираем вкладку «Preview».
Для предварительного просмотра изображения с камеры выбираем вкладку «Preview».
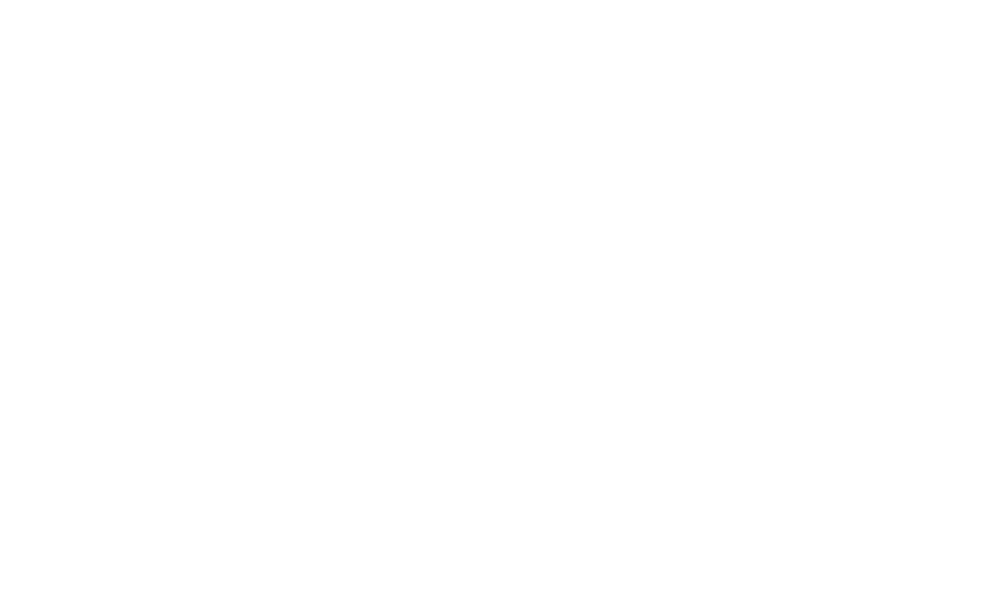
Просмотр видеопотока с помощью проигрывателя VLC плеер
Для получения видеопотока в WEB-интерфейсе должна быть отключена блокировка RTSP порта на вкладке «Настройки» → «Сеть» → «Блокировать RTSP порт».
Для получения видеопотока в WEB-интерфейсе должна быть отключена блокировка RTSP порта на вкладке «Настройки» → «Сеть» → «Блокировать RTSP порт».
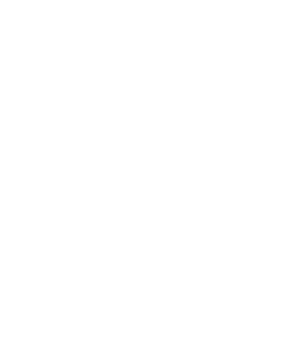
Далее, нужно открыть VLC плеер и выбрать вкладку «Открыть URL»
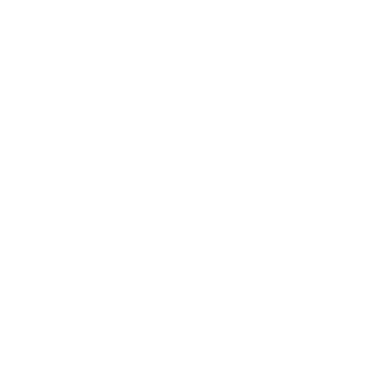
В поле «Введите сетевой адрес» введите свои параметры, соблюдая регистр:
admin – логин по умолчанию
123456 – ваш пароль
192.168.0.76 – ваш IP
:554 – номер порта
admin – логин по умолчанию
123456 – ваш пароль
192.168.0.76 – ваш IP
:554 – номер порта
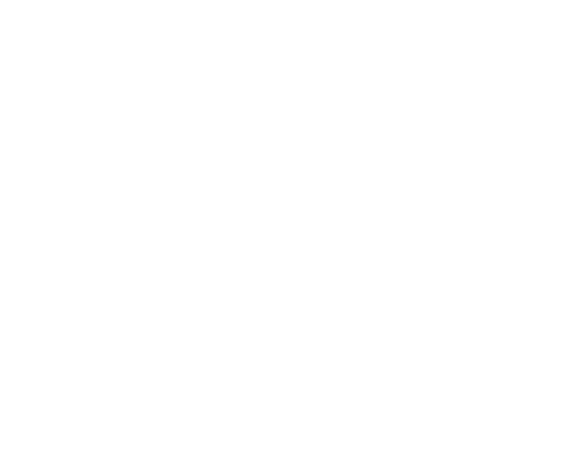
Нажмите кнопку «Воспроизвести», откроется окно с потоком с вашей камеры. При сохранении изменение в WEB-интерфейсе воспроизведение потока будет иметь небольшую задержку, а затем снова восстановится при нажатии на «Play», т.к. плеер получит новый поток.
Help (Справочная информация)
Help (Справочная информация)
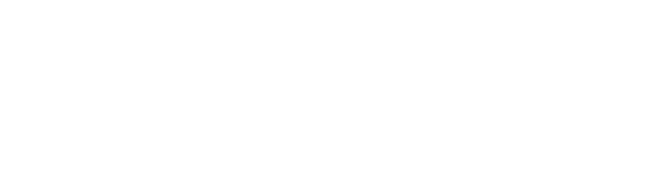
Для получения справочной информации по функционалу устройства выбираем вкладку «Help», которая переводит на ресурс: https://help-domovoy.tilda.ws/
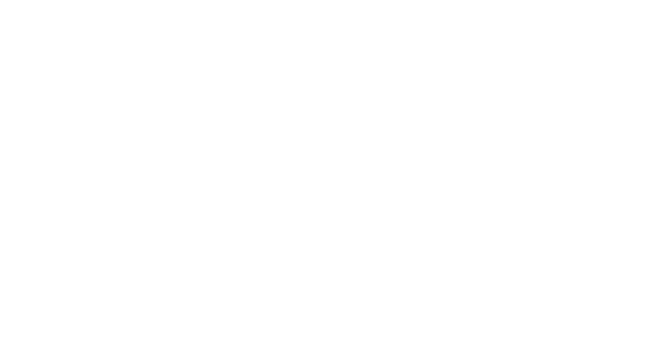
Для получения информации о параметрах OpenIPC HTTP API переходим на вкладку «Api documentation».