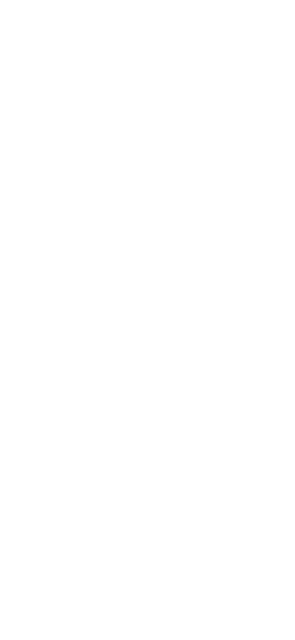Проброс портов и настройка камеры
Немного теории.
«Пробросить» порты — это дать команду роутеру зарезервировать один порт и все приходящие на него данные для передачи на определенный компьютер. Другими словами, сделать исключение из правила отклонения неинициированных внешних запросов и принимать их при заданных условиях.
«Пробросить» порты — это дать команду роутеру зарезервировать один порт и все приходящие на него данные для передачи на определенный компьютер. Другими словами, сделать исключение из правила отклонения неинициированных внешних запросов и принимать их при заданных условиях.

Мы будем пробрасывать порты через роутер Archer C20.
В качестве камеры будем использовать IP панель BEWARD DSN06PS.
На роутерах других производителей процесс аналогичен.
В качестве камеры будем использовать IP панель BEWARD DSN06PS.
На роутерах других производителей процесс аналогичен.
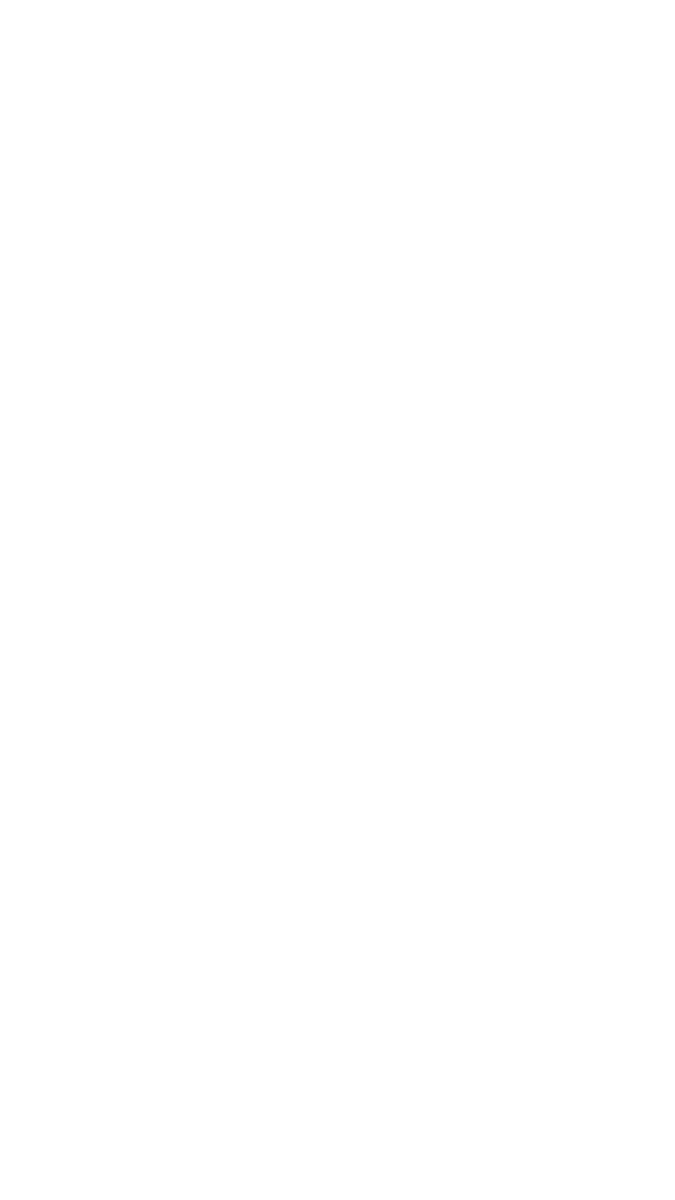

Чтобы зайти на роутер - подключите ноутбук к роутеру через кабель или через Wi-Fi.
Введите в адресной строке браузера адрес:
для TP-link 192.168.0.1
Введите в адресной строке браузера адрес:
для TP-link 192.168.0.1
Наш роутер подключен к сети интернет через динамический IP адрес 99.99.99.99.
Внешний IP-адрес бывает статическим, то есть постоянным, и динамическим – меняющимся при каждом переподключении к Сети, перезагрузке роутера.
Для постоянной работы камеры - нужен постоянный \ статический (белый) IP адрес.
Внешний IP-адрес бывает статическим, то есть постоянным, и динамическим – меняющимся при каждом переподключении к Сети, перезагрузке роутера.
Для постоянной работы камеры - нужен постоянный \ статический (белый) IP адрес.
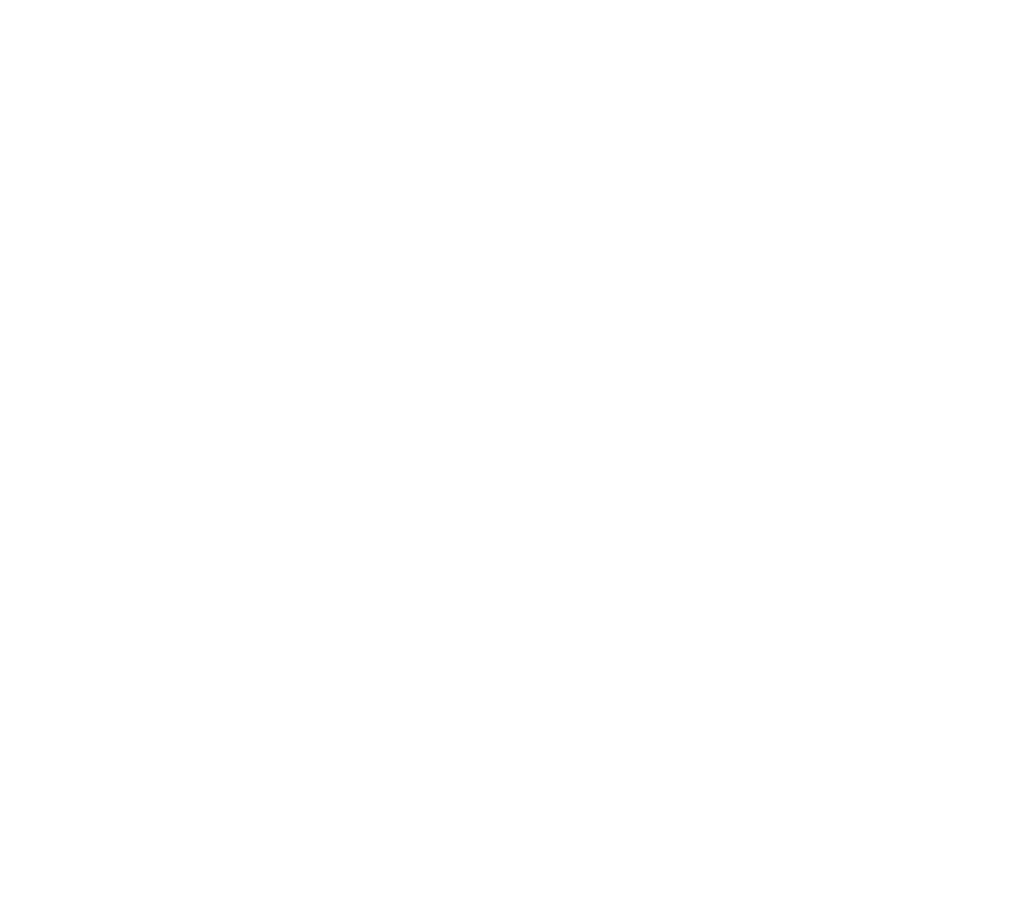

Среди подключенных клиентов мы видим, что камера с MAC адресом 18-68-82-30-BD-F2 получила IP адрес от роутера (за роутером) 192.168.0.2
Данный IP адрес, может измениться после перезагрузки роутера и его надо зарезервировать.
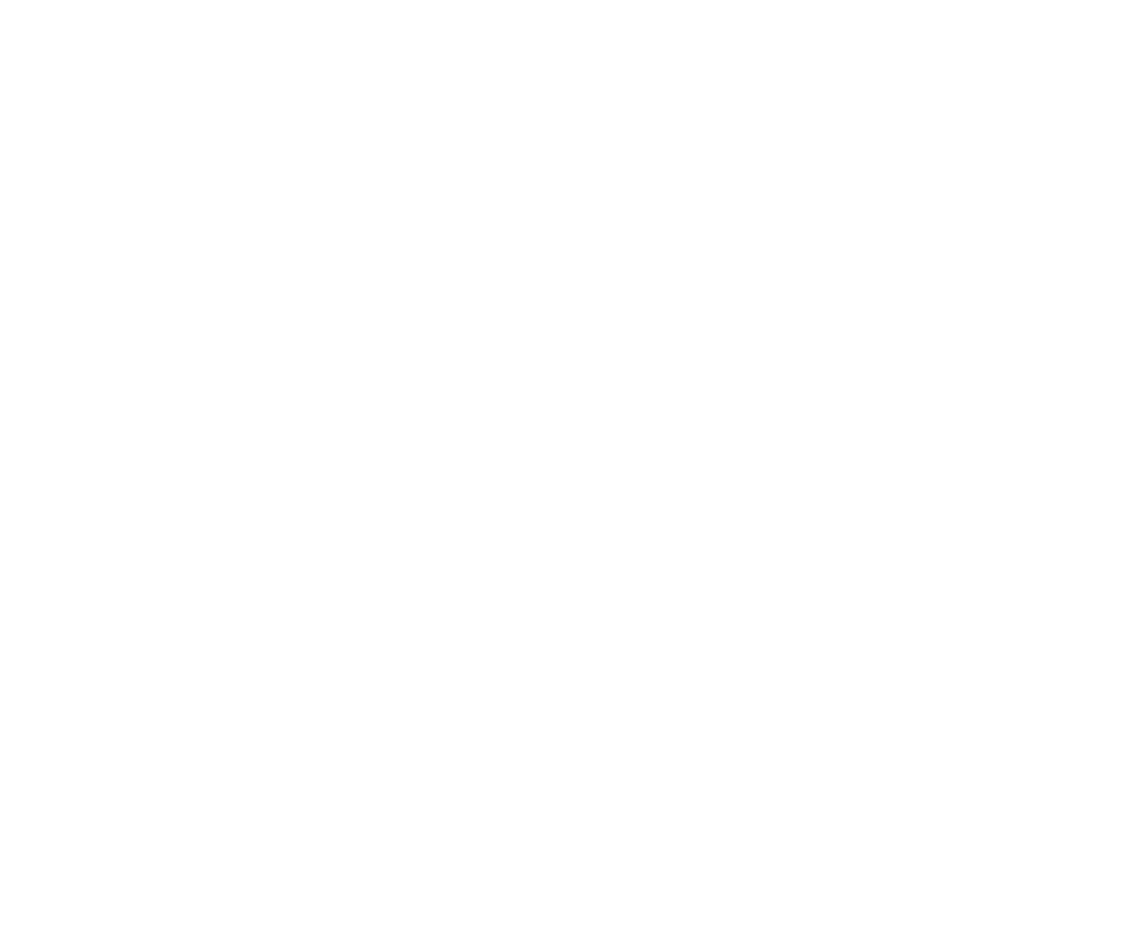
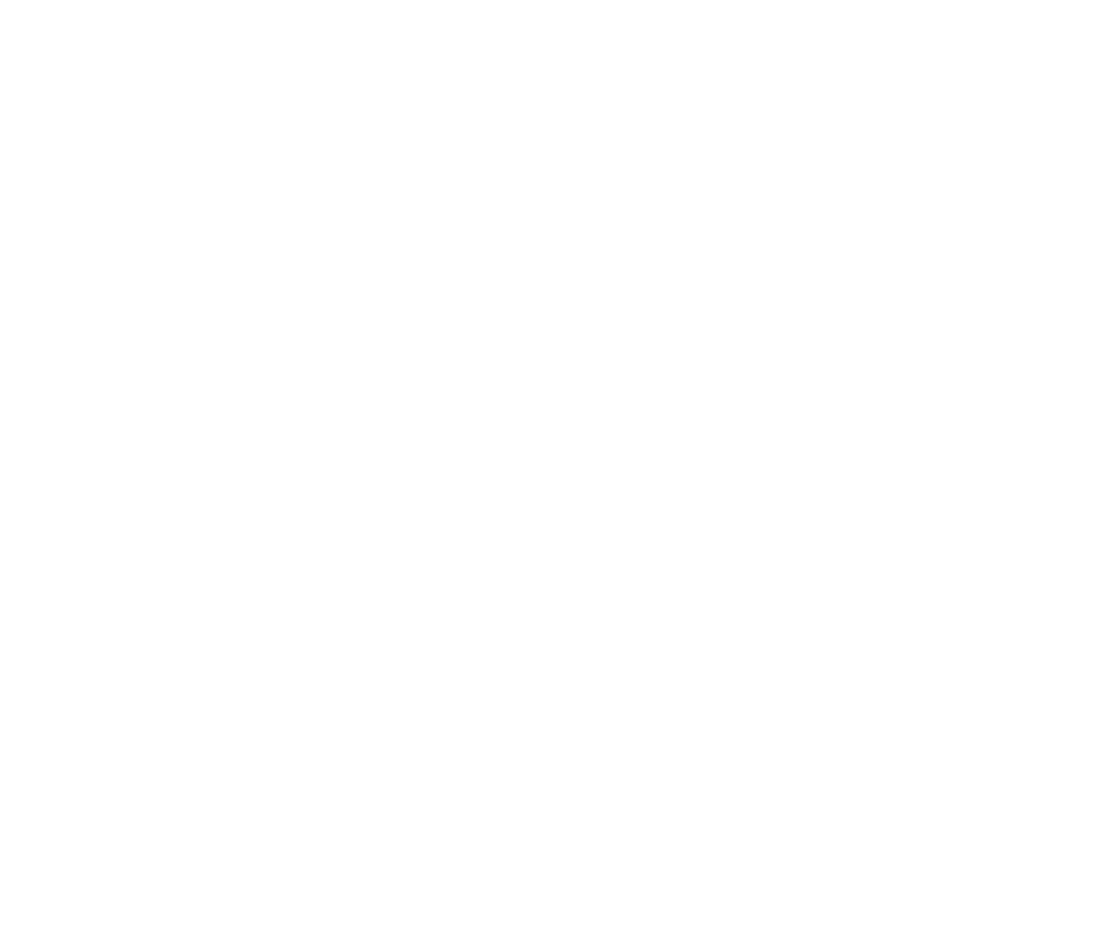
Далее осуществляем проброс портов.
Обычно это вкладка переадресация NAT.
Обычно это вкладка переадресация NAT.
Нужно пробросить 2 порта
554 для трансляции видео
80 для распознавания лиц
554 для трансляции видео
80 для распознавания лиц
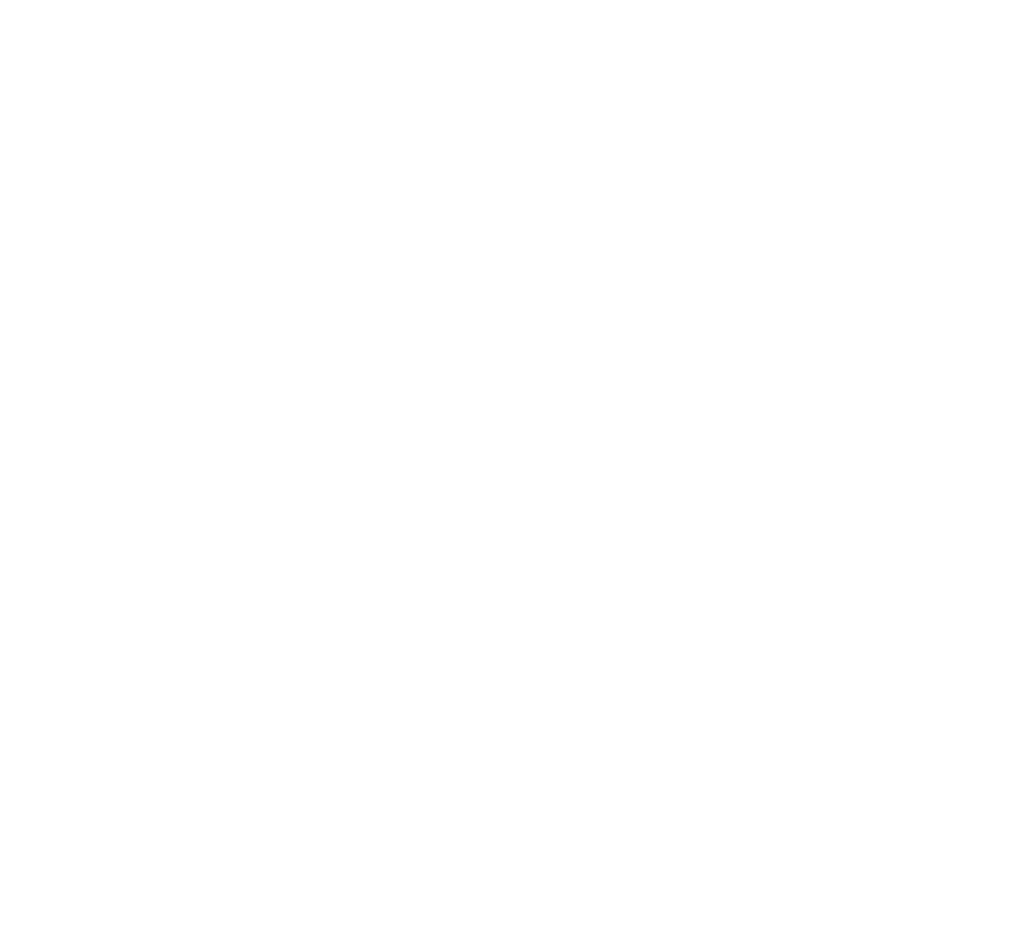
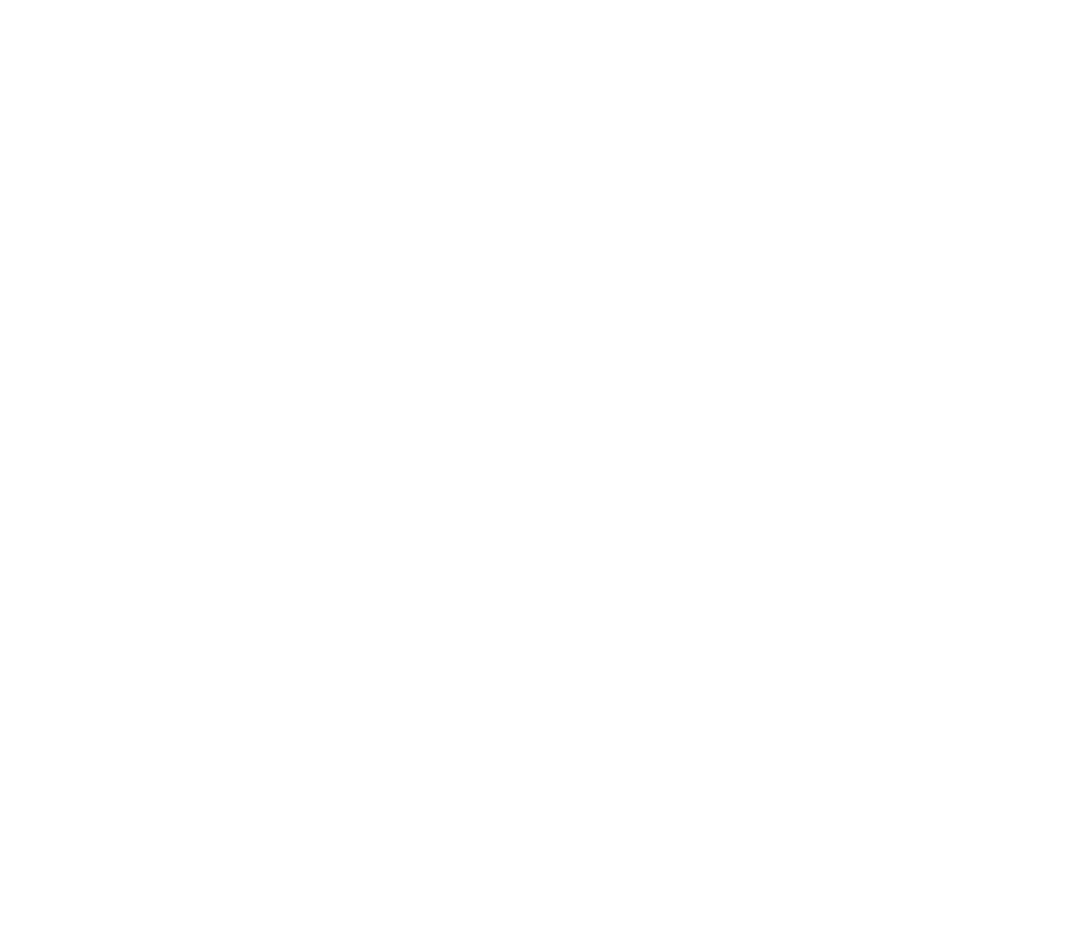
Итоговый результат
Далее заводим камеру в интерфейс провайдера
IP адрес нашей камеры = IP адресу нашего роутера = 99.99.99.99
IP адрес нашей камеры = IP адресу нашего роутера = 99.99.99.99
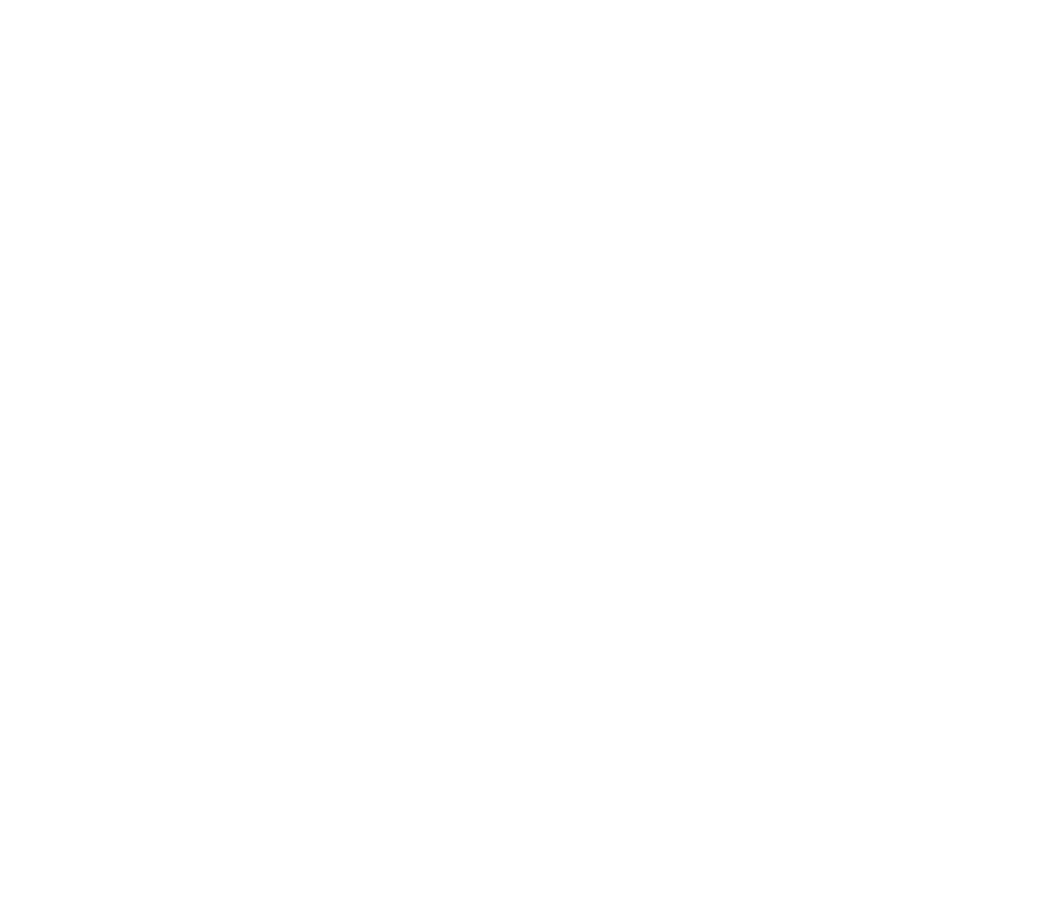
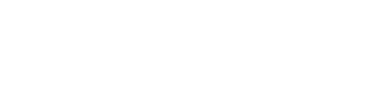
Заходим в интерфейс провайдера и добавляем камеру
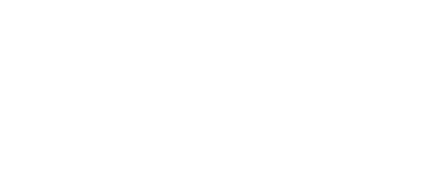
Заполняем все необходимые поля. Отдельное внимание уделите правильному вводу RTS-ссылки для камеры. Как указано в примере, ссылка состоит из 2-х частей: логина и пароля к камере, а также IP адресу и порта вашей камере. В итоге должно получиться rtsp://admin:123456@99.99.99.99:554/av0_0
Примеры rtsp для различных моделей камер можно посмотреть по ссылке
Примеры rtsp для различных моделей камер можно посмотреть по ссылке
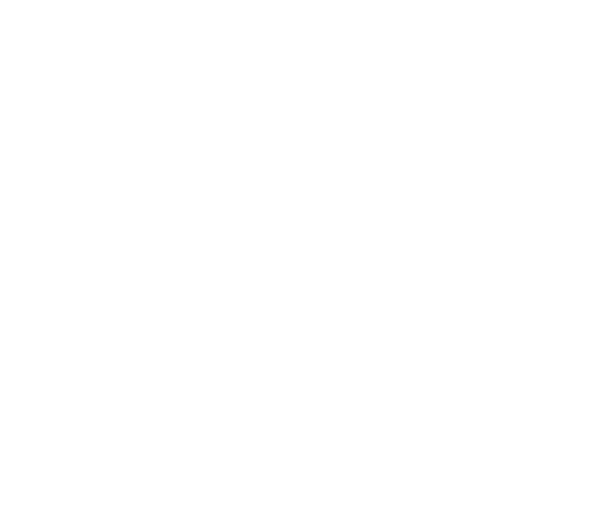
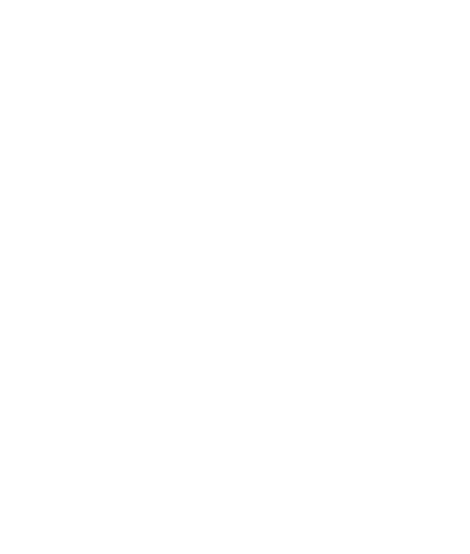
Настраиваем права доступа для камеры
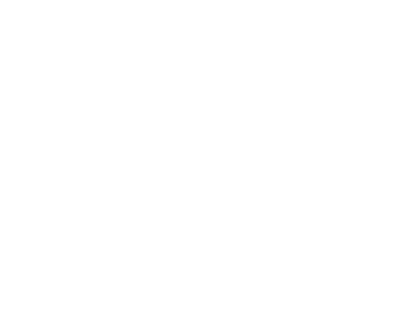
Нажимаем кнопку "Далее" и ваша камера отобразится в меню "Мои камеры"


Проверить работоспособность камеры можно, нажав "Переход в Ucams" и посмотреть реальное изображение с только что заведенной камеры
Продолжаем настройку камеры через интерфейс Beward. Для этого в адресной строке браузера набираем 99.99.99.99:80 и попадаем в меню настройки Beward.
Выберите тип кодирования аудио:
G.711u либо G.711a
Выберите тип кодирования аудио:
G.711u либо G.711a
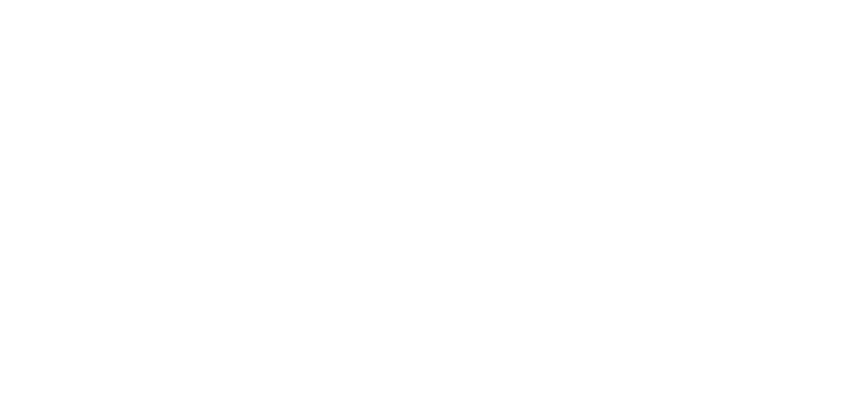
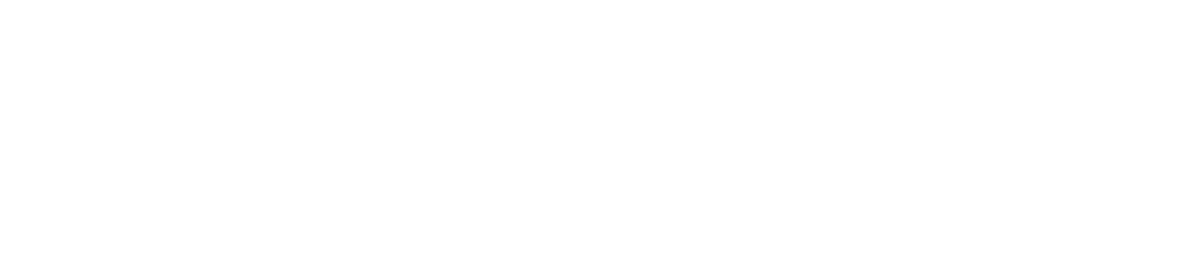
Для видео устанавливаем настройки:
- Битрейт не более 2048 Kb/s
- Разрешение не более 1920*1080 (рекомендуемые: 1280 × 720, 1920 × 1080, 1400 × 1050, 1024 × 768, 640 × 480, 1600 × 1200)
- Частота кадров 25к/с
- Соотношение сторон 16:9 или 4:3
Меняем пароль на более безопасный
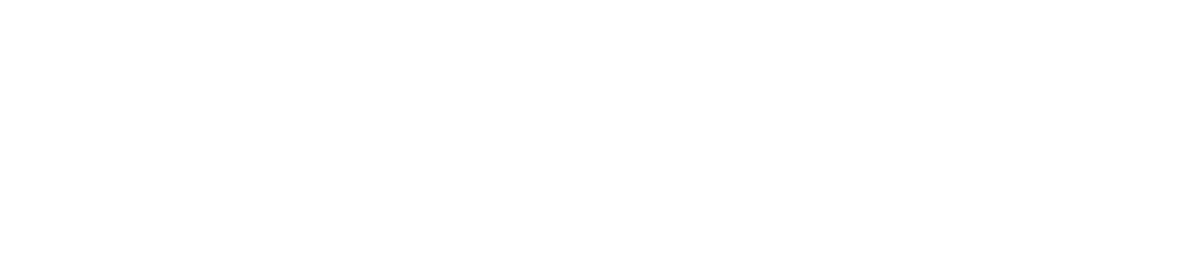
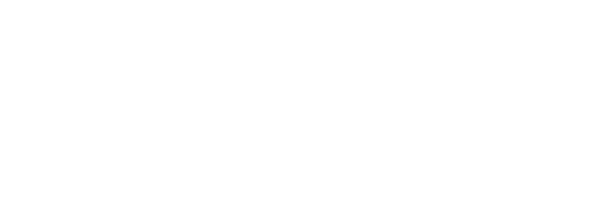
После изменения пароля на камере - нужно поменять RTSP-ссылку в личном кабинете. Найдите свою камеры в меню "Мои камеры" и замените пароль с 123456 на что-то более замысловатое. Нажмите "Сохранить".
Камера добавлена.
Совершите вызов и проверьте ее работоспособность через мобильное приложение конечного пользователя.
Совершите вызов и проверьте ее работоспособность через мобильное приложение конечного пользователя.