Инструкция по настройке панели Спутник
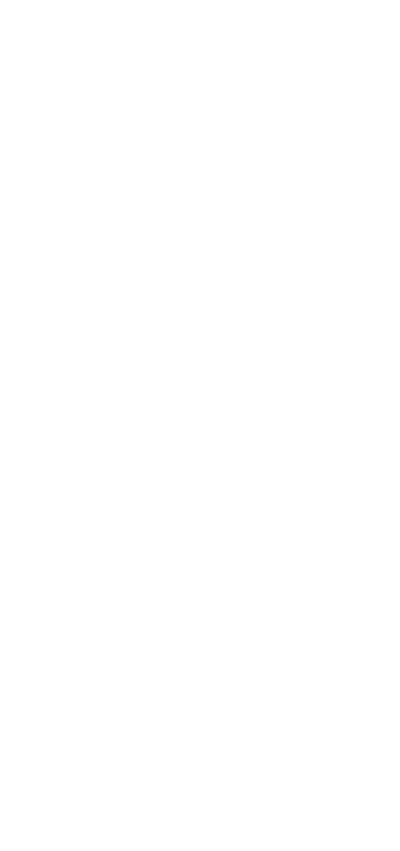
Нажмите кнопку "Добавить устройство"

Выберите в открывшемся окне IP домофон
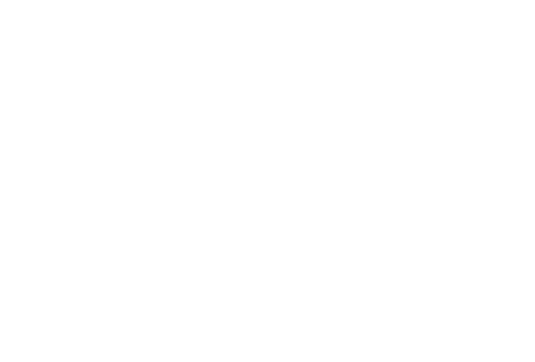
Ip и порт будут используются для снятия скриншота (для распознавания по лицу). При нахождении панели за nat указать внешний адрес и порт. Сделать проброс портов.
UUID, ID панели, Токен – см описание(?). Логин и пароль указывать от камеры на панели.
Помните, что безопасность паролей - это очень важно! Следуя этим рекомендациям, вы сможете усилить защиту своих данных и предотвратить взломы аккаунтов. Вот несколько правил, которые помогут вам:
1. Избегайте использования стандартных паролей: Никогда не используйте стандартные пароли типа "ADMIN".
2. Длина имеет значение: Пароль должен быть не менее 8 символов длиной. Чем длиннее пароль, тем сложнее его угадать или подобрать методом перебора.
3. Разнообразие символов: Используйте различные типы символов, такие как латинские заглавные буквы (A-Z), латинские строчные буквы (a-z) и цифры (0-9).
4. Не используйте простые последовательности и популярные пароли: Избегайте распространенные последовательности, например "12345678" или "qwerty". Также не используйте известные и легко угадываемые пароли типа "password" или "admin".
5. Атаки по словарю: Не используйте общеизвестные слова или слова, которые можно найти в словаре. Атакующие могут использовать словарные атаки, перебирая известные слова или распространенные пароли.
6. Совместимость: пароль должен состоять только из латинских букв. Избегайте использования кириллицы или любых других алфавитов в пароле, чтобы избежать возможных проблем совместимости.
UUID, ID панели, Токен – см описание(?). Логин и пароль указывать от камеры на панели.
Помните, что безопасность паролей - это очень важно! Следуя этим рекомендациям, вы сможете усилить защиту своих данных и предотвратить взломы аккаунтов. Вот несколько правил, которые помогут вам:
1. Избегайте использования стандартных паролей: Никогда не используйте стандартные пароли типа "ADMIN".
2. Длина имеет значение: Пароль должен быть не менее 8 символов длиной. Чем длиннее пароль, тем сложнее его угадать или подобрать методом перебора.
3. Разнообразие символов: Используйте различные типы символов, такие как латинские заглавные буквы (A-Z), латинские строчные буквы (a-z) и цифры (0-9).
4. Не используйте простые последовательности и популярные пароли: Избегайте распространенные последовательности, например "12345678" или "qwerty". Также не используйте известные и легко угадываемые пароли типа "password" или "admin".
5. Атаки по словарю: Не используйте общеизвестные слова или слова, которые можно найти в словаре. Атакующие могут использовать словарные атаки, перебирая известные слова или распространенные пароли.
6. Совместимость: пароль должен состоять только из латинских букв. Избегайте использования кириллицы или любых других алфавитов в пароле, чтобы избежать возможных проблем совместимости.
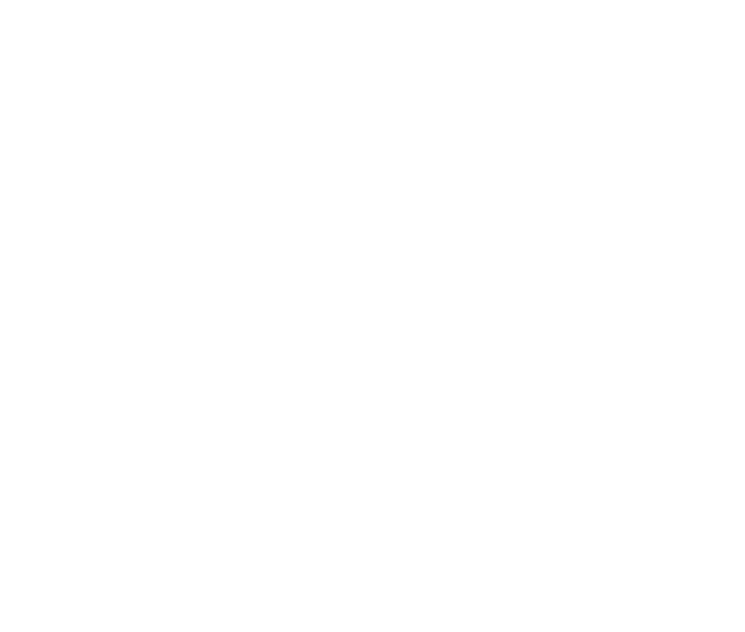
Формат ссылок:
RTSP: rtsp://login:password@ip:554/stream1
SCREEN: http://ip/cgi-bin/snapshot.cgi?chn=0&username= login&password= password
Порт 554 так же необходимо пробросить при работе за nat.
login:password – от камеры на панели спутник с предыдущего скрина
RTSP: rtsp://login:password@ip:554/stream1
SCREEN: http://ip/cgi-bin/snapshot.cgi?chn=0&username= login&password= password
Порт 554 так же необходимо пробросить при работе за nat.
login:password – от камеры на панели спутник с предыдущего скрина
Данные для настройки спутника
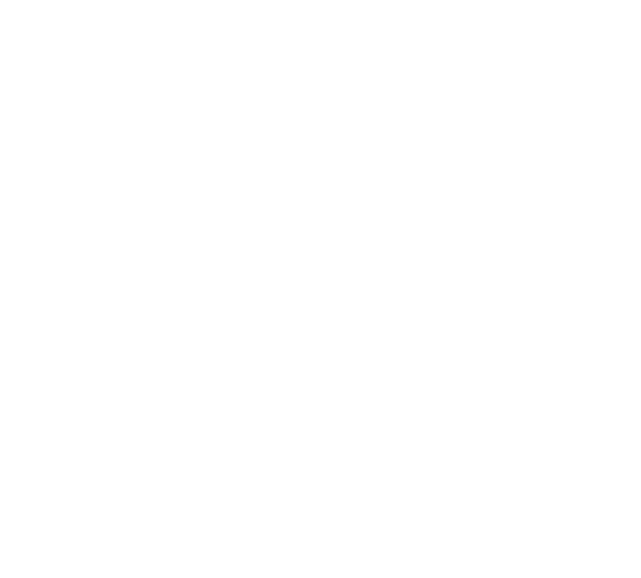
Увидеть весь список и изменить настройки ваших IP-домофонов можно в меню "Домофоны и контроллеры" на вкладке "IP-домофоны".
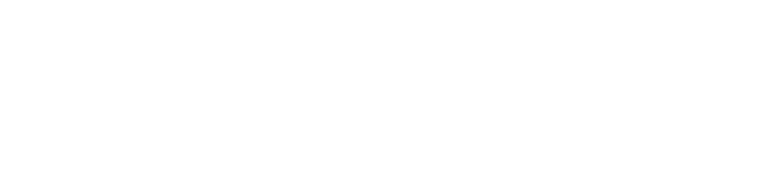
Далее настраиваем саму панель. Панель подключаем в сеть с доступом к сети Интернет(ей необходим доступ к серверу спутника).
1) Заходим в личный кабинет https://web-api.sputnik.systems/ по своему токену.
2) Выбираем нужную панель из списка устройств(выбираем id панели)
3) Во вкладке Конфигурация SIP заполняем с данными для настройки спутника
1) Заходим в личный кабинет https://web-api.sputnik.systems/ по своему токену.
2) Выбираем нужную панель из списка устройств(выбираем id панели)
3) Во вкладке Конфигурация SIP заполняем с данными для настройки спутника
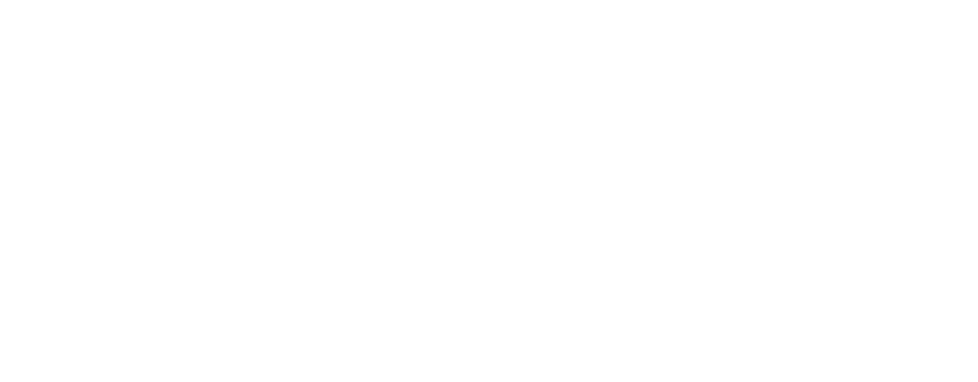
Во вкладке Опциональная Клавиша (Инфо/SOS/112) указываем SIP-номер для работы распознавания(будет вызываться при нажатии клавиши 112)
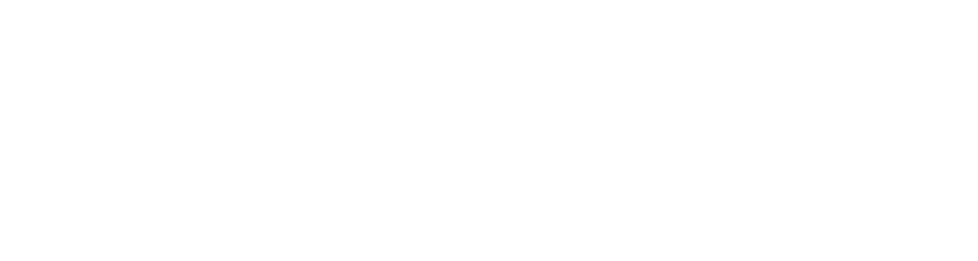
Настраиваем вкладку Квартиры
Указываем диапазон квартир, тип коммутатора и добавляем квартиры
Указываем диапазон квартир, тип коммутатора и добавляем квартиры
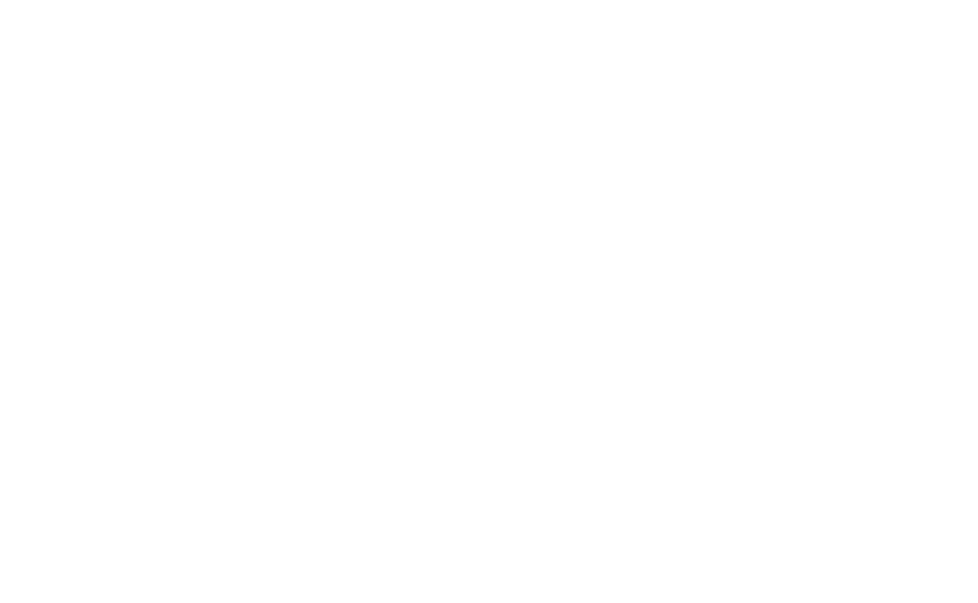
После подключения коммутатора с трубками необходимо проверить уровни поднятия и открытия двери. При необходимости подкорректировать стандартный значения
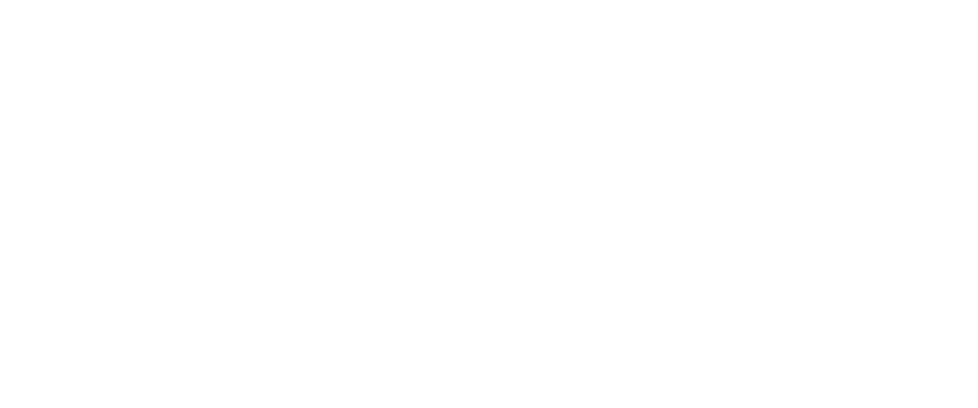
Во вкладке Общие Настройки выставить уровни звука согласно скрину
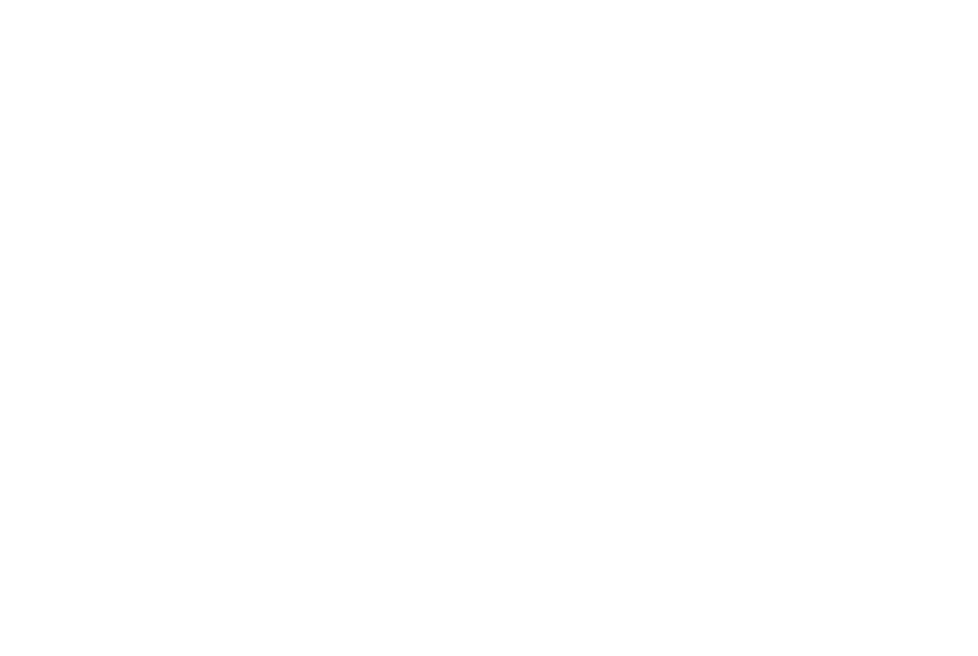
Настройка камеры
Подключиться ноутбуком к панели напрямую(в одной широковещательном домене) с помощью SearchTools_V5.3.13_20220620
1. Нажать "Начать поиск". Будет осуществлен поиск устройств в локальной сети ноутбука.
2. Выбрать в списке найденных устройств то, которое необходимо прошить.
3. Указать путь к файлу прошивки на ноутбуке.
4. Нажать кнопку прошить.
Подключиться ноутбуком к панели напрямую(в одной широковещательном домене) с помощью SearchTools_V5.3.13_20220620
1. Нажать "Начать поиск". Будет осуществлен поиск устройств в локальной сети ноутбука.
2. Выбрать в списке найденных устройств то, которое необходимо прошить.
3. Указать путь к файлу прошивки на ноутбуке.
4. Нажать кнопку прошить.
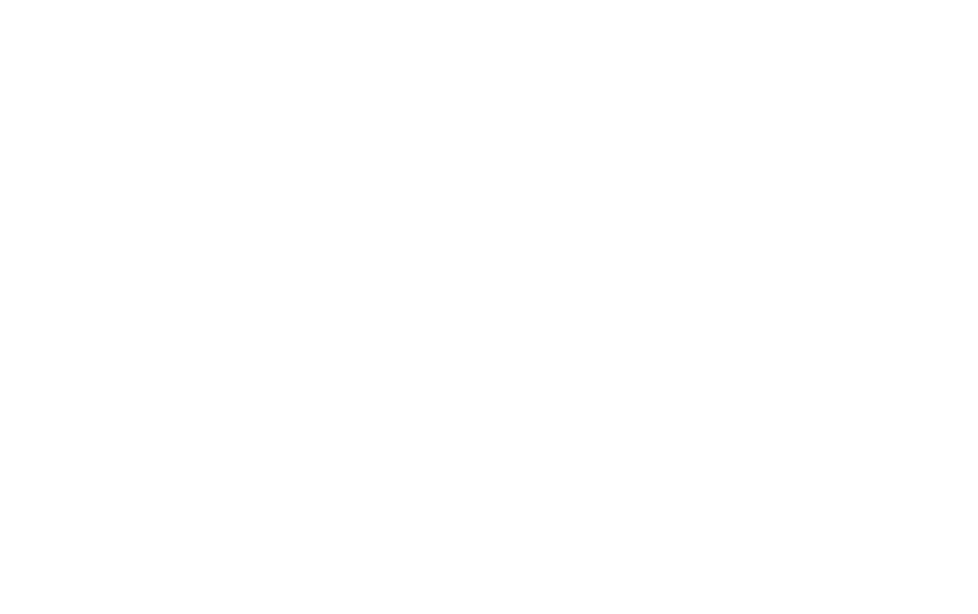
После прошивки заходим на ип камеры с admin k7eD3N
1) Заходим в раздел System -> User Manage и жмём на кнопку Modify.
2) Указываем старый пароль, под которым была авторизация и новый, если необходимо.
3) Переходим в раздел Network -> Basic. Переписываем мак-адрес и включаем протокол DHCP
Проброс портов по 80 и 554 порту со скрина с форматом ссылок делаем именно на ип адрес камеры, полученного в пункте выше.
1) Заходим в раздел System -> User Manage и жмём на кнопку Modify.
2) Указываем старый пароль, под которым была авторизация и новый, если необходимо.
3) Переходим в раздел Network -> Basic. Переписываем мак-адрес и включаем протокол DHCP
Проброс портов по 80 и 554 порту со скрина с форматом ссылок делаем именно на ип адрес камеры, полученного в пункте выше.
Перейдем к проверке функционала